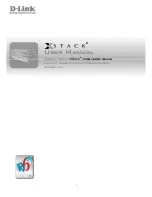32
SERVSWITCH™ ULTRA REMOTE
TCP port (optional)
The Ultra Remote uses TCP port 5678 by default. If you want to use a different port,
enter a valid port number of up to four decimal digits here; you must also change
the TCP-port setting in each copy of the Viewer program (see
Section 10.1
). This
change doesn’t take effect until the Ultra Remote is powered off and back on.
Speed/duplex (optional)
By default, the Ultra Remote is set to “Auto,” meaning it autosenses and
autoadjusts to the best available data rate (10 or 100 Mbps) and duplex setting
(half- or full-duplex) on its network port. But if you’ve connected the network port
to a device that doesn’t negotiate and requires a certain speed or duplex setting,
use [PgUp] and [PgDn] (the page-up and page-down keys) to page from “Auto” to
“100MB full,” “100MB half,” “10MB full,” or “10MB half.” This change doesn’t take
effect until the Ultra Remote is powered off and back on.
Saving or abandoning changes
Press the [F10] key to apply network settings immediately and to make the Ultra
Remote available to copies of the Viewer program you’ll install on the network.
Press [F9] to cancel the changes. After saving or canceling your changes, the
connect-login screen is displayed. To change the settings, login again at the
configure-login screen.
6.6 Connect Contention
The ServSwitch Ultra Remote doesn’t allow the local user and a Viewer user to
connect at the same time. If you login as an administrator at the local user station,
and a regular Viewer user is connected, the Ultra Remote sends a message to the
Viewer indicating that an administrator has logged in and then disconnects the
Viewer. As a security precaution, you must login twice at the local user station: once
to disconnect any existing Viewer connections, and then again to establish your
own connection. If you login at the local user station with a non-administrator
account, the connect login fails and the remote connection is unaffected.
6.7 Password Defeat
If you forget the administrator’s user ID or password, remove the cover of the Ultra
Remote’s enclosure and place a jumper on the pins labeled “PASSWORD
DEFEAT.” (Do
not
remove the cover for other reasons unless directed to do so by a
Black Box technician.) When this jumper is in place, a connect login or configure
login succeeds with any user ID and password and the login will be as an
administrator. Once logged in, set a new administrator user ID and password, then
remove this jumper. A reminder that the PASSWORD DEFEAT jumper is place will
be displayed on the Ultra Remote’s login screens (including when a Viewer logs
in) until the jumper is removed.
Summary of Contents for ServSwitch ACR9000A
Page 73: ...72 SERVSWITCH ULTRA REMOTE Figure 13 3 Key codes are editable for custom switches...
Page 78: ...NOTES...
Page 79: ...NOTES...