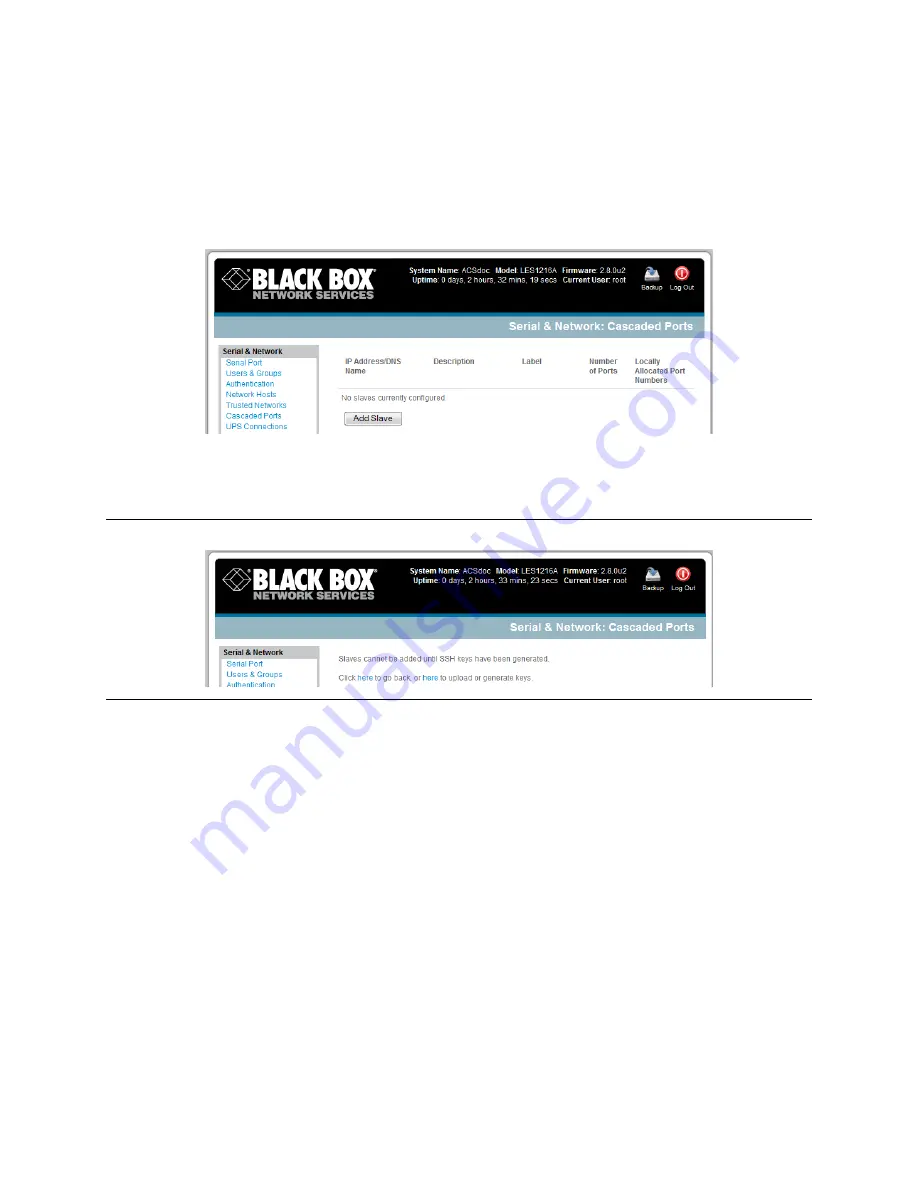
_____________________________________________________________________
724-746-5500 | b lackb o x.co m
Page 53
If the system asks you to supply a password, then there is a problem with uploading keys. The
keys should remove any need to supply a password.
4.6.3 Configure the slaves and their serial ports
You can now begin setting up the Slaves and configuring Slave serial ports from the Master
console
server
:
Select
Serial & Network: Cascaded Ports
on the Master’s Management Console:
To add clustering support, select
Add Slave
.
Note
You can‘t add any Slaves until you automatically or manually generate SSH keys.
To define and configure a Slave:
Enter the remote
IP Address
(or DNS Name) for the Slave
console server
.
Enter a brief
Description
and a short
Label
for the Slave (use a convention here that enables you
to effectively manage large networks of clustered
console server
s and the connected devices).
Enter the full number of serial ports on the Slave unit in
Number of Ports
.
Click
Apply
. This will establish the SSH tunnel between the Master and the new Slave.
The
Serial & Network: Cascaded Ports
menu displays all the Slaves and the port numbers that have
been allocated on the Master. If the Master
console server
has 16 ports of its own, then ports 1-16 are
pre-allocated to the Master. The first Slave added will be assigned port number 17 and up.
Once you have added all the Slave
console server
s, you can assign and access the Slave serial ports and
the connected devices from the Master’s Management Console menu. You can also access them
through the Master’s IP address.
Select the appropriate
Serial & Network: Serial Port
and
Edit
to configure the serial ports on the
Slave.






























