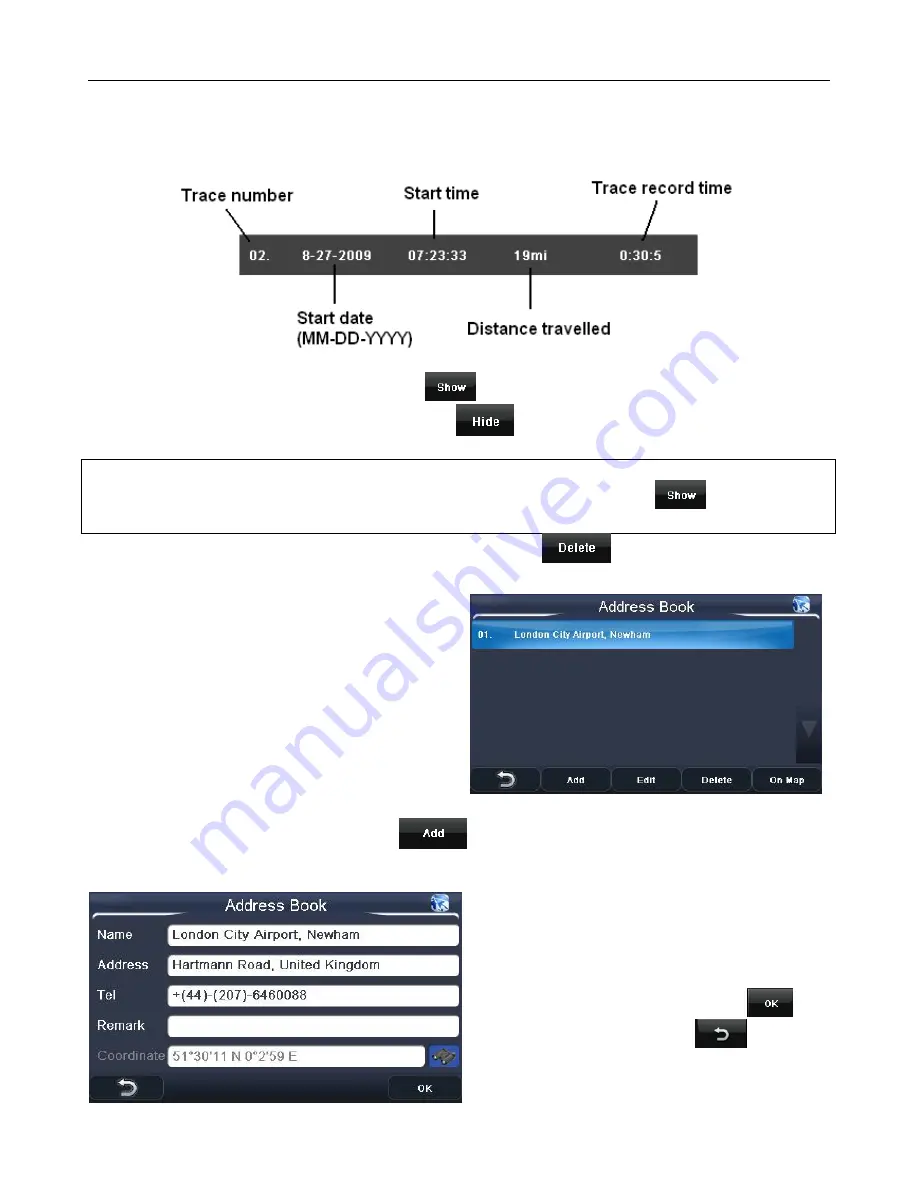
NAVIGATION
31
Each recording will be logged with the following information.
Viewing a trace record: Select the trace record you want to view. The currently selected trace
record will be highlighted blue. Then use the
button to view the trace record on the map.
When active the button will then change to show
. The trace record will be shown as a
slightly opaque line with green arrows indicating the direction of travel.
Note: it is only possible to show one trace at a time. A trace record which is been shown will be
shown with a blue highlight on the list. If you select a second Trace and tap
, this will cancel
the first trace and begin to show this trace instead.
To delete a trace record, highlight it so that it is blue and tap
.
8.4 Address Book
Opens the address book screen, from here you
can add, edit, delete and view your address
book locations on the map. You can add address
book entries to the address book so that they
can quickly be used for navigation purposes.
Any previously entered address book entries will
be shown as a list.
8.4.1 Add an Entry
To add an entry to the address book, tap
. You will now be able to add a location using all
of the options available when entering a destination under the
Go to
section (see page 19).
Once you have added a location to the
address book you can enter further information
about that location. To enter further information
tap on the white box next to the field name, the
screen will change to show a keyboard which
allows you to enter information. Tap
to
confirm the entered text. Tap
at any
point to return to the previous screen.



























