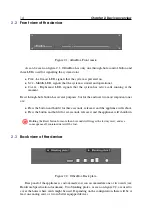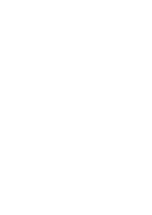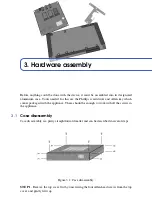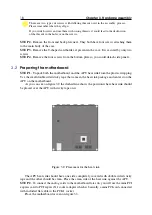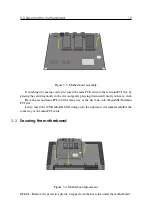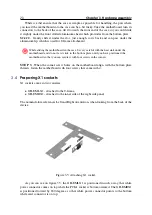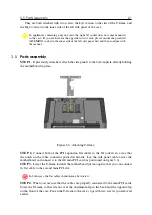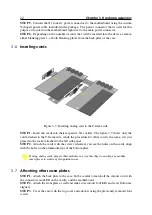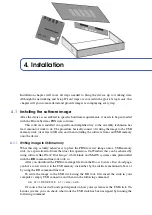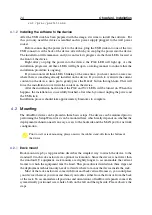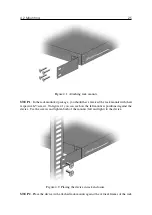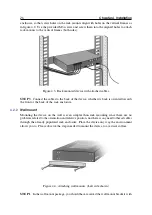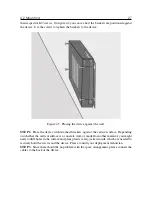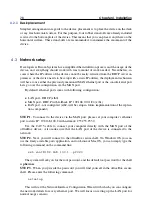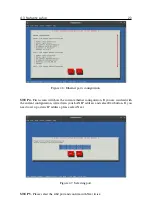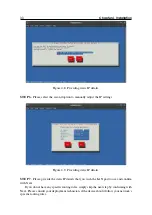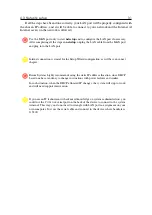28
Chapter 4. Installation
4.2.3
Desk placement
Simplest arrangement in regards to the device placement is to place the device on the desk
or any free horizontal surface. For this purpose, four rubber stand-offs are already included
screwed to the bottom plate of the device. That means that you can place it anywhere on the
horizontal surface. These stand-offs are recommended, to minimize the movement of the
device.
4.3
Network setup
Developers at Bicom Systems have simplified the installation process and the usage of the
device, and everything should work with least amount of work needed. Nevertheless, in
cases where the IP address of the device cannot be easily retrieved from the DHCP server on
premises, or the device needs to be setup with a static IP address, the deployment technician
will have to use either the previously mentioned MAN ethernet port or the console/serial port.
Lets go over the configuration via the MAN port..
By default, ethernet ports come with following configuration:
•
LAN port - DHCP (eth0)
•
MAN port - DHCP with fallback IP: 192.168.100.1/24 (eth1)
•
RAN port - not configured (eth2, will be setup in future implementation of the replica-
tion component)
STEP 1.
To connect to the device via the MAN port, please set your computer’s ethernet
port to static IP: 192.168.100.2 with netmask: 255.255.255.0
Use the CAT 5 cable to connect your computer directly with the MAN port of the
officeBox device. Also make sure that the LAN port of the device is connected to the
network.
STEP 2.
Next, you will connect to the officeBox secure shell. On Windows OS you can
use the freely available
application, and on Linux or Mac OS, you can simply type the
following command on the command line:
ssh r o o t @ 1 9 2 . 1 6 8 . 1 0 0 . 1 - p 2 0 2 0
The system will ask you for the root password, and the default root password for the shell
is
pbxware
.
STEP 3.
When you provide the password you will find yourself in the officeBox secure
shell. Please enter the following command:
n e t s e t u p
This will start the Network Interface Configuration Wizard with which you can configure
the network details for every ethernet port. We will focus on setting up the LAN port for
normal usage scenario.