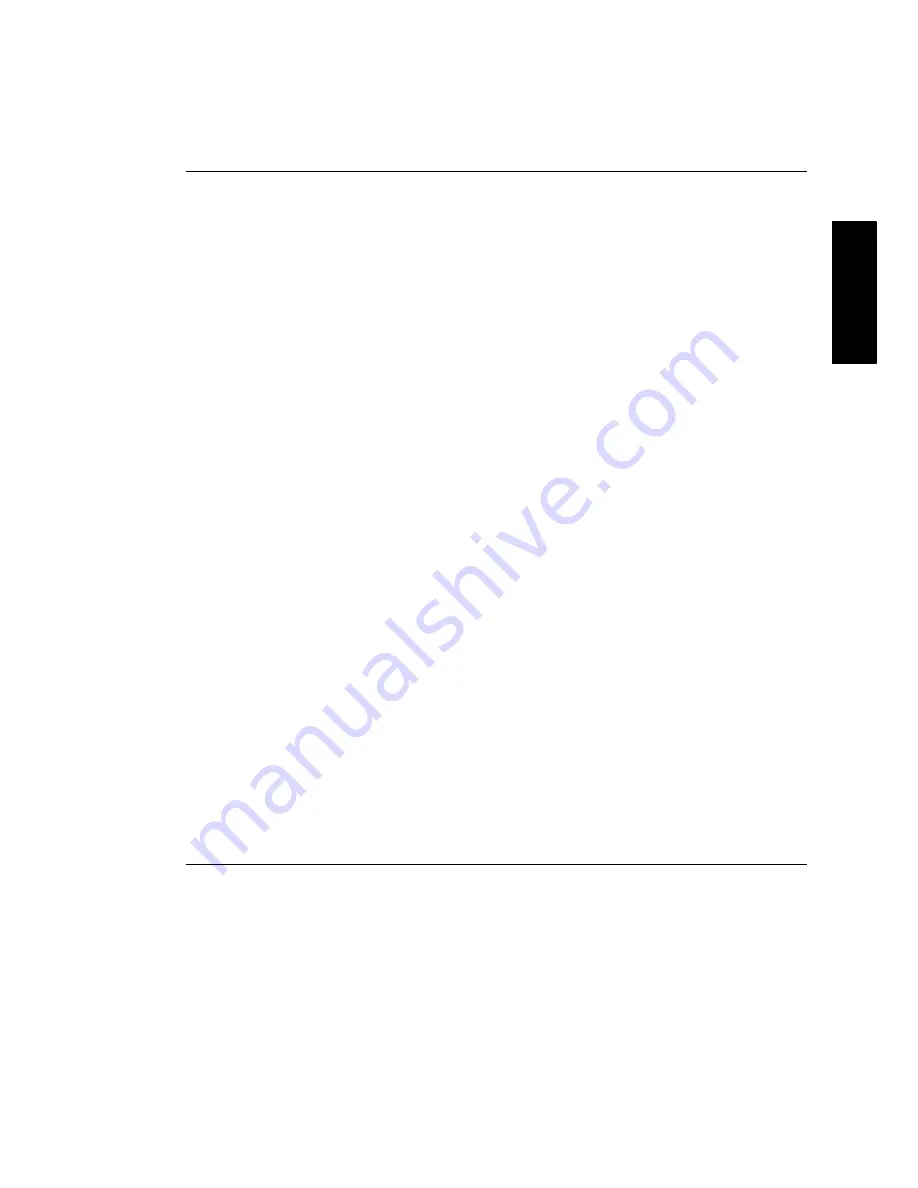
Table of Contents
i
Eng
lish
Section 1: Quick Start Guide
1. Please read these instructions .......................................... 2
What’s in the Quick Start Guide? ................................................. 2
What’s in the User Manual? .......................................................... 2
2. Package contents .............................................................. 2
3. Select and prepare the installation location .................... 3
4. Getting to know your display .......................................... 4
Front view ...................................................................................... 4
Control panel ................................................................................. 5
External AV devices (temporary) terminal panel ........................ 6
Rear view ........................................................................................ 7
5. Connecting video and audio signals ................................ 9
Input options ................................................................................. 9
Connecting the Composite Video input ...................................... 10
Connecting the S-Video input ...................................................... 10
Connecting the Component Video input .................................... 11
Connecting the PC input .............................................................. 11
Connecting the DVI input ............................................................ 12
Connecting the HDMI input ........................................................ 12
Connecting the stereo audio output ............................................. 13
Connecting the headset audio output .......................................... 13
6. Connect the power cable .................................................. 14
7. Adjust the viewing angle .................................................. 14
8. Basic operations ................................................................ 15
Power on, off and standby ............................................................ 15
Switching inputs ............................................................................ 15
Adjusting volume .......................................................................... 15
Care and cleaning information ............................................ 16
What's next? .......................................................................... 16
Section 2: User Manual
OSD (On-Screen Display) menu ..........................................18
OSD structure ....................................................................... 18
Navigating the OSD menu ................................................... 19
Operations in the OSD menu ....................................................... 19
Audio menu .......................................................................... 20
Setting up Personal EQ Mode ....................................................... 21
Picture menu ........................................................................ 22
Using the Picture Modes ............................................................... 23
Adjusting the contrast ................................................................... 24
Table of Contents
Summary of Contents for SH Series
Page 3: ...Welcome English SH Series LCD Display Section 1 Quick Start Guide ...
Page 9: ...Section 1 Quick Start Guide 7 English Rear view SH3742 SH4242 ...
Page 19: ...Welcome English SH Series LCD Display Section 2 User Manual ...
Page 32: ...Reference 30 English Unit mm SH4242 ...
Page 38: ...Reference 36 English Memo ...


































