Reviews:
No comments
Related manuals for DE350

DIGA DMR-ES15
Brand: Panasonic Pages: 2

Diga DMR-EH55
Brand: Panasonic Pages: 2

Diga DMR-EZ28
Brand: Panasonic Pages: 2

Diga DMR-ES10EB
Brand: Panasonic Pages: 6

Diga DMR-ES20DEB
Brand: Panasonic Pages: 6
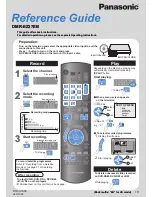
Diga DMR-EZ27EB
Brand: Panasonic Pages: 2

Diga DMR-EZ17
Brand: Panasonic Pages: 2

Diga DMR-ES35V
Brand: Panasonic Pages: 2

Diga DMR-ES30V
Brand: Panasonic Pages: 2

Diga DMR-ES40V
Brand: Panasonic Pages: 4

Diga DMR-EX75EB
Brand: Panasonic Pages: 4
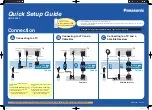
Diga DMR-EZ48V
Brand: Panasonic Pages: 2
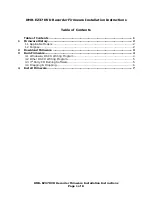
Diga DMR-EZ37
Brand: Panasonic Pages: 8
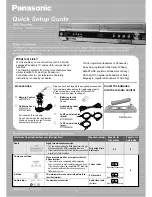
Diga DMR-EZ45VEBS
Brand: Panasonic Pages: 4

DMR-EX75
Brand: Panasonic Pages: 4

DMR-ES36V
Brand: Panasonic Pages: 2

DMREA38V - DVD RECORDER - MULTI LANGUAGE
Brand: Panasonic Pages: 2
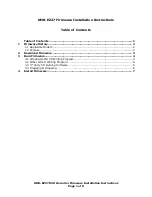
Diga DMR-EZ27
Brand: Panasonic Pages: 8

















