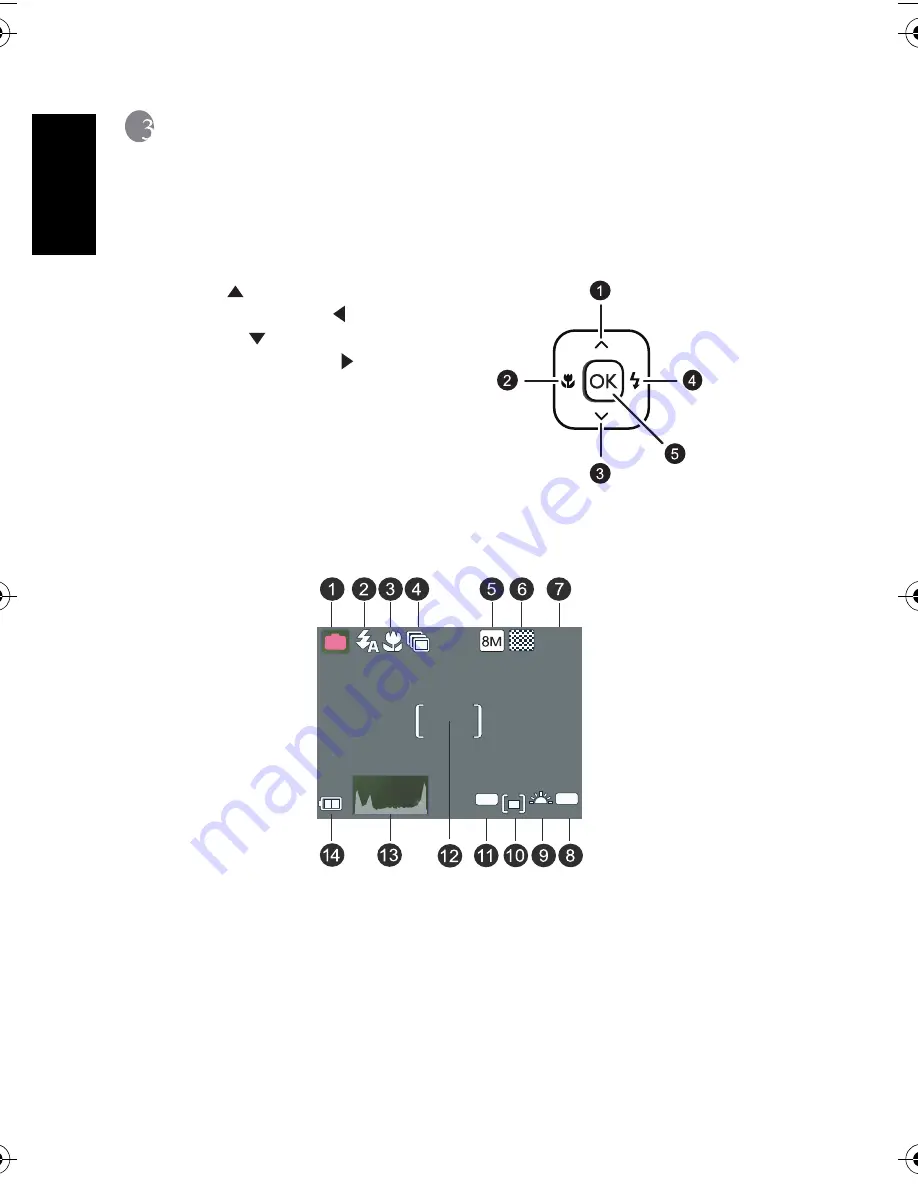
Eng
lish
Using the Camera
6
3
Using the Camera
3.1
Navigator
You can use the Navigator with four-way control and one
OK
button to access numerous
controls of your camera.
3.2
LCD monitor information (REC mode)
1. Scene mode
8. ISO
2. Flash
9. White balance
3. Macro
10. Metering
4. Self-timer/Burst
11. EV compensation
5. Resolution
12. Focus Area
6. Quality
13. Histogram
7. Shots remaining
14. Battery
1.
Up
or Play (video playback only)
2.
Focus mode or left
3.
Down
4.
Flash mode or right
5.
OK
ISO
100
EV
-1.0
A
9999
9999
P
DC_E820_UM.book Page 6 Tuesday, May 15, 2007 4:43 PM











































