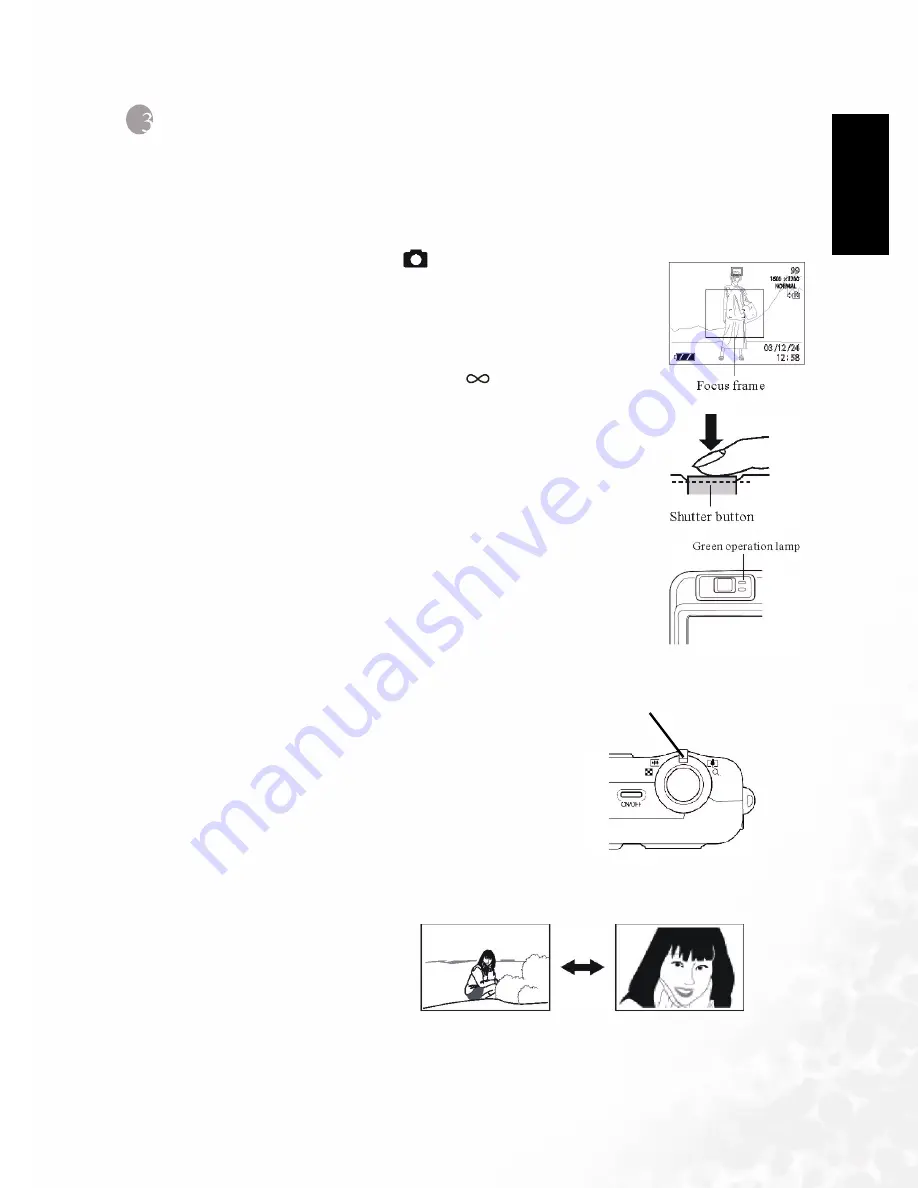
BenQ DC 5530 User’s Manual
EEEEn
nnng
ggglllliiiis
ssshhhh
Basic Image Recording
9
3333
B
B
B
B
A
A
A
ASSSSIIIIC
C
C
C
I
I
I
I
M
M
M
MA
A
A
AG
G
G
GE
EE
E
R
R
R
R
E
EE
EC
C
C
CO
O
O
OR
R
R
RD
D
D
DIIIIN
N
N
NG
G
G
G
3.1
3.1
3.1
3.1
Recording an Image
Recording an Image
Recording an Image
Recording an Image
Your camera automatically adjusts shutter speed in accordance with the brightness of the
subject.
1.
Press the power button or the [
] (REC) button to turn on the
camera.
2.
Compose the image on the monitor screen so the main subject is
within the focus frame.
• The focusing range of the camera in the Auto Focus mode is
approximately 60cm (23.6”) to infinity (
).
3.
Press the shutter release button half way to focus the image.
• The camera's Auto Focus feature automatically focuses the image,
one beep will sound when the camera has finished metering, and
the indicator beside the viewfinder will light green.
• The shutter speed and aperture value show on the LCD monitor.
• The green indicator will blink if the subject is difficult to focus on.
4.
After making sure that the image is focused properly, press the
shutter release button the rest of the way down to record.
3.2
3.2
3.2
3.2
Using Zoom
Using Zoom
Using Zoom
Using Zoom
Your camera is equipped with two types of zoom: optical
zoom and digital zoom.
3.2.1
3.2.1
3.2.1
3.2.1 Optical Zoom
Optical Zoom
Optical Zoom
Optical Zoom
The range of the optical zoom factor is shown below.
Factor Range: 1X to 3X
(1X to 1.2X in the Macro Mode)
1.
In the REC mode, slide the zoom controller left or right to change the zoom factor.
2.
Record the image.
Zoom Controller
Zoom out
Zoom in














































