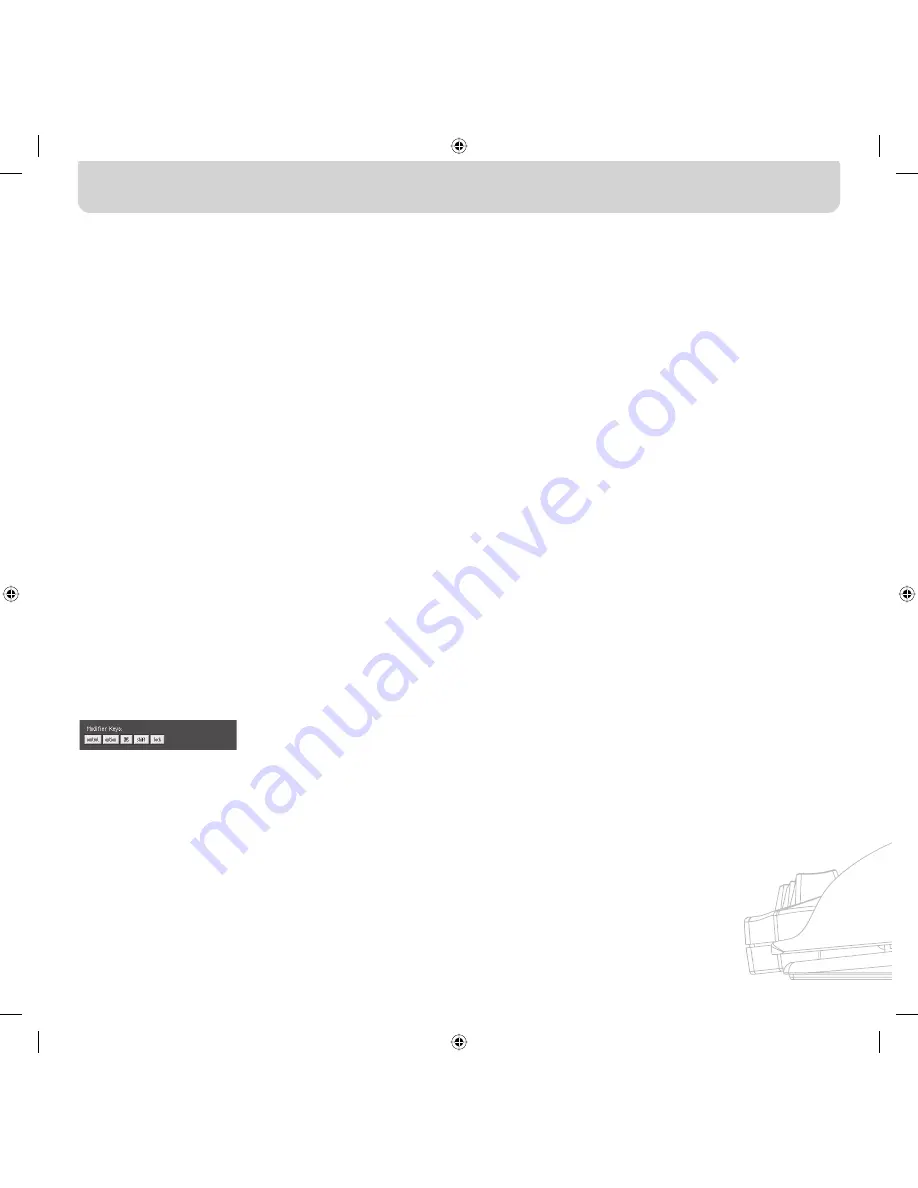
Page
12
11.
Hold Shift State (Maintenir le niveau de programmation) : cette
action revient à appuyer sur le déclencheur pour passer au niveau
de programmation approprié. Le contrôleur reste à ce niveau
jusqu’à ce que vous appuyiez sur le déclencheur une nouvelle fois.
12.
Scroll Direction (Direction du défilement) : permet de faire défiler
dans la direction sélectionnée.
Action - Type Keystroke (Frappe au clavier)
Lorsque vous choisissez « Type Keystroke » (Frappe au clavier) comme
action, vous avez deux options supplémentaires.
Keystroke (Frappe)
La case « Keystroke » (Frappe) est l’endroit où vous entrez la touche
qui servira à indiquer l’action « Type Keystroke » (Frappe au clavier).
Cochez cette case et appuyez sur la touche que vous voulez.
Vous pouvez également y ajouter des touches de modification en
maintenant enfoncée la touche de modification que vous voulez
lorsque vous appuyez sur la touche.
Frequency (Fréquence)
Le menu contextuel « Frequency » (Fréquence) détaille la façon dont la
touche est indiquée au système.
1.
Once (Une fois) : indique que le système se comportera comme si la
touche était enfoncée et relâchée une fois. La frappe ne sera pas
indiquée à nouveau tant que la commande ne sera pas relâchée
ou enfoncée à nouveau.
2.
Hold Down (Maintenir enfoncé) : indique que le logiciel
indiquera une touche enfoncée tant que le déclencheur
sera maintenu enfoncé.
3.
N times/sec (N fois/sec) : le logiciel indiquera la clé comme
étant enfoncée et relâchée très rapidement.
4. Every N seconds (Toutes les N secondes) : le logiciel indiquera que la
touche est enfoncée et relâchée comme cela a été défini, c’est-à-
dire une fois toutes les N secondes.
Action - Press Modifier Keys
(Appuyer sur les touches de modification)
Lorsque l’action « Press Modifier Keys » (Appuyer sur les touches de
modification) est sélectionnée, vous avez en plus le choix de choisir
les touches de modification sur lesquelles appuyer. Sélectionnez les
touches de modification qui devront être enfoncées en cliquant sur le
bouton approprié.
Action - Open File or Folder (Ouvrir le fichier ou le dossier)
Lorsque vous sélectionnez « Open File or Folder » (Ouvrir le fichier ou
le dossier) comme action, vous obtenez des options de sélection
supplémentaires pour l’élément à ouvrir. Cliquez sur la commande
« Item to Open » (Élément à ouvrir) pour faire apparaître un sélecteur
de fichier standard, puis choisissez l’élément à ouvrir au moment où
vous appuierez sur le déclencheur.
Action - Run Macro (Exécuter une macro)
Lorsque vous sélectionnez « Run Macro » (Exécuter une macro) comme
action, vous obtenez des options de création ou de sélection de la
macro à exécuter supplémentaires.
Menu contextuel « Macro »
Le menu contextuel « Macro » vous permet de gérer les macros.
1.
No Macro Selected (Aucune macro sélectionnée) : il s’agit du réglage
par défaut. Aucune macro n’a encore été sélectionnée. Vous ne
pouvez pas choisir cette option. Elle ne sert qu’à indiquer que vous
devez sélectionner une macro.
2.
New Macro… (Nouvelle macro) : ouvre la boîte de dialogue « Edit
Macro » (Modifier la macro) vide pour que vous puissiez en entrer
une nouvelle.
3.
Edit Macro… (Modifier la macro) : ouvre la boîte de dialogue « Edit
Macro » (Modifier la macro) avec la macro en cours pour que vous
puissiez la modifier.
4.
Delete Macro… (Supprimer la macro) : Supprime la macro en cours.
5.
Macros by Name (Macros par nom) : la liste contextuelle répertorie
les macros existantes en fonction de leur nom. Il vous suffit de
sélectionner celle à supprimer.
Action - Mouse Click (Clic de souris)
Lorsque vous sélectionnez l’une des actions « Mouse Click » (Clic de
souris), vous pouvez en plus sélectionner en même temps les touches
de modification à indiquer au système. Sélectionnez les touches de
modification qui devront être enfoncées en cliquant sur le bouton
approprié.
Action - Scroll Direction (Direction du défilement)
Si vous choisissez une action de défilement comme action à effectuer,
vous obtenez deux options supplémentaires.
Scroll Speed (Vitesse de défilement)
Le menu contextuel « Scroll Speed » (Vitesse de défilement) vous permet
de sélectionner la portée du défilement quand vous activez cette action.
Frequency (Fréquence)
Le menu contextuel « Frequency » (Fréquence) détaille le nombre de
fois où la touche est indiquée au système. Il est similaire au choix de la
fréquence de l’action « Type Keystroke » (Frappe au clavier).
Boîte de dialogue « Edit Macro » (Modifier la macro)
La boîte de dialogue « Edit Macro » (Modifier la macro) est l’endroit où
vous modifiez les macros à utiliser.
1.
Macro Name (Nom de la macro) : les macros ont besoin d’un nom
pour les distinguer entre elles. Entrez leur nom ici.
2.
Key Speed (Vitesse des touches) : La vitesse des touches est la durée
indiquée au système entre chaque enfoncement des touches. Si
la macro se répète, il s’agit également du temps entre le dernier
enfoncement de la touche et le premier.
3.
Clear (Effacer) : efface les frappes au clavier
enregistrées pour cette macro.
4.
Keystroke List (Liste des frappes au clavier) : il s’agit de la liste des
frappes au clavier que le logiciel envoie au système pendant
l’exécution de cette macro. Pour remplacer la touche à cet endroit,
cochez n’importe quelle case et enfoncer une touche. La macro
peut indiquer au système les touches de modifications en enfonçant
la touche à indiquer.
5.
Repeat until released (Répéter jusqu’à relâchement) : lorsque cette
case est cochée, cette macro reprend du début si le déclencheur
est toujours enfoncé. Si la case n’est pas cochée, la macro s’arrête
lorsqu’elle atteint la fin de la liste des frappes au clavier, même si le
déclencheur est encore enfoncé.
Page
12
Summary of Contents for Nostroma SpeedPadn52 F8GFPC100ea
Page 1: ...Page a User Manual F8GFPC100ea EN...
Page 17: ...Page o Guide de l utilisateur F8GFPC100ea FR...
Page 33: ...Benutzerhandbuch F8GFPC100ea DE...
Page 49: ...Pagina o Handleiding F8GFPC100ea NL...
Page 65: ...P gina o Manual del usuario F8GFPC100ea ES...













































