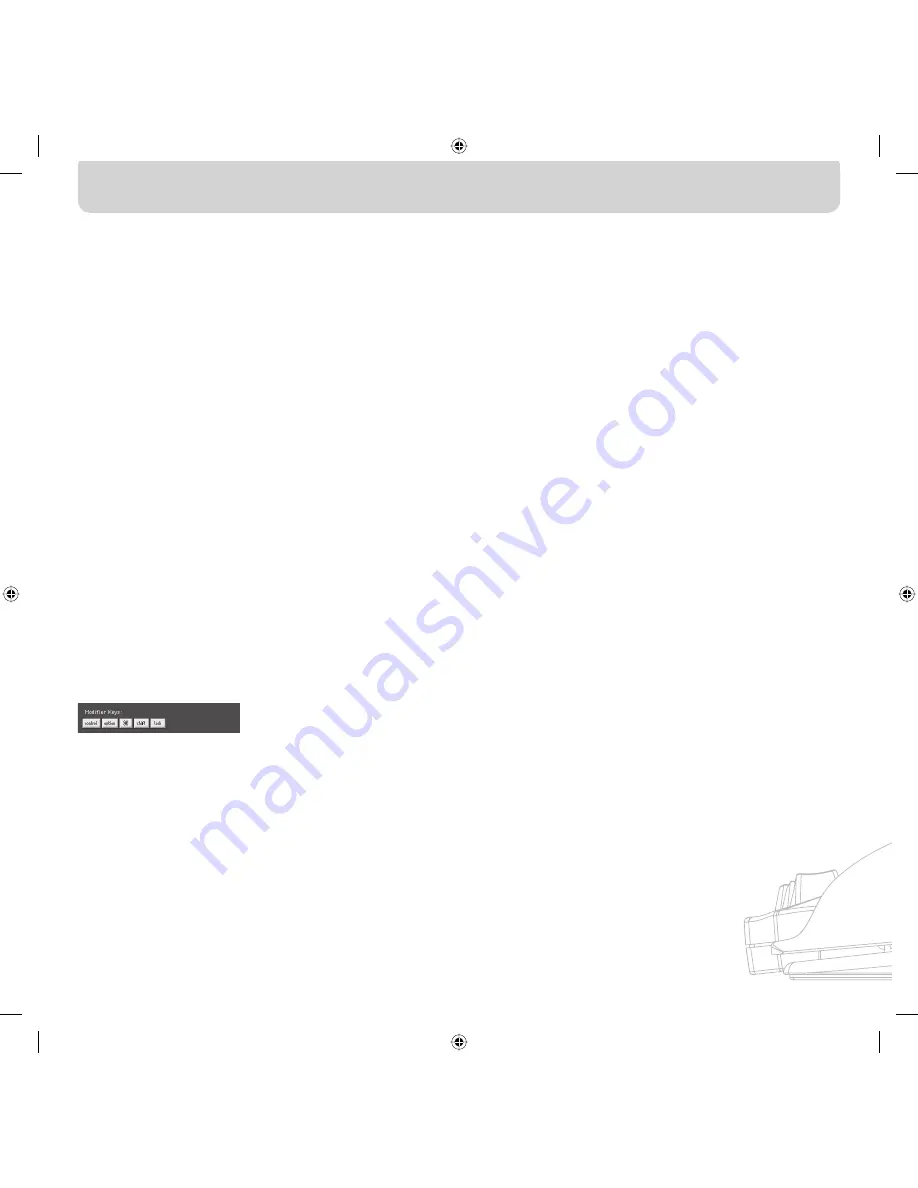
11.
Hold Shift State (Shift-state ingedrukt houden): Deze actie zorgt
ervoor dat door het indrukken van de triggerknop de betreffende
shift-state wordt ingevoerd. De controller blijft in die shift-state totdat
je de triggerknop opnieuw indrukt.
12.
Scroll Direction (Schuifrichting): Dit verschuift in de geselecteerde richting.
Actie - Type Keystroke (Toetsaanslag typen)
Wanneer je “Type Keystroke” (Toetsaanslag typen) als actie selecteert,
beschik je over
twee extra opties.
Keystroke (Toetsaanslag)
Het vak “Keystroke” (Toetsaanslag) is de plaats waar je de toets invoert
die moet reageren op de actie “Type Keystroke”. Selecteer dit vak en
druk op de toets die je nodig hebt. Je kunt hier ook modificatietoetsen
toevoegen door de gewenste modificatietoets vast te houden terwijl je
de toets indrukt.
Frequentie
Het pop-upvenster “Frequency” (Frequentie) geeft aan hoe de toets
aan het systeem wordt gemeld.
1.
Once (Eenmaal): Dit geeft aan dat het systeem reageert alsof je
de toets éénmaal indrukt en loslaat. De toetsaanslag wordt niet
opnieuw gegenereerd totdat je de bedieningsknop loslaat en
opnieuw indrukt.
2.
Hold Down (Ingedrukt houden): Dit geeft aan dat de software
de ingedrukt gehouden toets genereert zolang je de triggerknop
ingedrukt houdt.
3.
N times/sec (n-maal per seconde): De software genereert de toets
die zeer snel wordt ingedrukt en losgelaten.
4.
Every N seconds (Elke n seconden): De software genereert de toets
die ingedrukt en losgelaten wordt als aangegeven, d.w.z. eenmaal
per n seconden.
Actie - Modificatietoetsen indrukken
Wanneer je “Press Modification Keys” (Modificatietoetsen indrukken) als
actie selecteert, kun je bovendien aangeven welke modificatietoetsen
moeten worden ingedrukt. Door op de betreffende toets te klikken, kun je
de modificatietoetsen selecteren waarvan je wilt dat ze ingedrukt worden.
Actie - Bestand of map openen
Wanneer je “Open File” (Bestand openen) of “Open folder” (Map
openen) als actie selecteert, kun je bovendien aangeven wat
geopend moet worden. Klik op de bedieningsknop “Item to Open” (Te
openen onderwerp) om een standaard file-chooser op te roepen en
kies vervolgens het onderwerp dat je wilt laten openen wanneer je de
triggerknop indrukt.
Actie - Macro uitvoeren
Wanneer je “Run Macro” (Macro uitvoeren) als actie selecteert,
kun je bovendien aangeven welke macro aangemaakt of uitgevoerd
moet worden.
Macro pop-op venster
Het macro pop-upvenster is bedoeld voor het beheren van je macro’s.
1.
No Macro Selected (Geen macro geselecteerd): Dit is de
standaardinstelling. Je hebt nog geen macro geselecteerd. Deze
optie kun je niet kiezen; de bedoeling hiervan is je te waarschuwen
dat je een macro moet selecteren.
2.
New Macro… (Nieuwe macro): Hiermee roep je het lege
dialoogvenster voor het bewerken van macro’s op waarin je een
nieuwe macro kunt invoeren.
3.
Edit Macro… (Macro bewerken): Hiermee roep je het
macrobewerkingsvenster met de huidige macro op zodat je die kunt
bewerken.
4.
Delete Macro… (Macro wissen): Hierdoor wordt de macro gewist.
5.
Macros by Name (Macro’s op naam): Het pop-upvenster toont
de beschikbare macro’s op naam gesorteerd. Door er een te
selecteren, stel je deze als de macro in voor deze actie.
Actie - Muisklik
Wanneer je een van de muisklikacties selecteert, kun je bovendien
aangeven welke modificatietoetsen tegelijk moeten reageren. Door op
de betreffende toets te klikken, kun je de modificatietoetsen selecteren
waarvan je wilt dat ze ingedrukt worden.
Actie - Schuifrichting
Wanneer je een van de schuifacties (“scrollen”) als actie selecteert,
beschik je over twee extra opties.
Schuifsnelheid
In het pop-upvenster voor schuifsnelheid kun je selecteren hoe ver je
door wilt schuiven wanneer je deze actie activeert.
Frequentie
Het pop-upvenster “Frequency” geeft aan hoe vaak de toets bij
het systeem wordt aangemeld. Dit werkt op dezelfde manier als de
frequentiekeuze bij de “Type Keystroke”-actie.
Dialoogvenster Macrobewerking
Het dialoogvenster Macrobewerking vind je daar waar je de macro’s
bewerkt die je wilt
gebruiken.
1.
Macro Name (Macronaam): Je moet macro´s een naam geven om
ze van elkaar te onderscheiden; voer hier de naam in.
2.
Key Speed (Aanslagsnelheid): De aanslagsnelheid is de tijd tussen de
gegenereerde toetsaanslagen. Als de macro zich herhaalt is dit ook
de tijd tussen de laatste toetsaanslag en de eerste.
3.
Clear (Wissen): Hierdoor worden de voor deze macro opgenomen
toetsaanslagen gewist.
4.
Keystroke List (Lijst van toetsaanslagen): Dit is de lijst van
toetsaanslagen die de software genereert als deze macro
uitgevoerd wordt. Je kunt elk vakje selecteren en een toets typen
om de toets op die plaats te vervangen. Je kunt door de macro
modificatietoetsen laten genereren door ze in te drukken tegelijk met
de toets die gegenereerd moet worden.
5.
Repeat until released (Herhalen tot aan vrijgave):
Als je dit vakje activeert, begint deze macro van voren
af aan als je de triggerknop ingedrukt houdt.
Als je dit vakje niet activeert, stopt de macro
bij het bereiken van het einde van de lijst
van toetsaanslagen zelfs als je de
triggerknop ingedrukt houdt.
Pagina
12
Summary of Contents for Nostroma SpeedPadn52 F8GFPC100ea
Page 1: ...Page a User Manual F8GFPC100ea EN...
Page 17: ...Page o Guide de l utilisateur F8GFPC100ea FR...
Page 33: ...Benutzerhandbuch F8GFPC100ea DE...
Page 49: ...Pagina o Handleiding F8GFPC100ea NL...
Page 65: ...P gina o Manual del usuario F8GFPC100ea ES...
















































