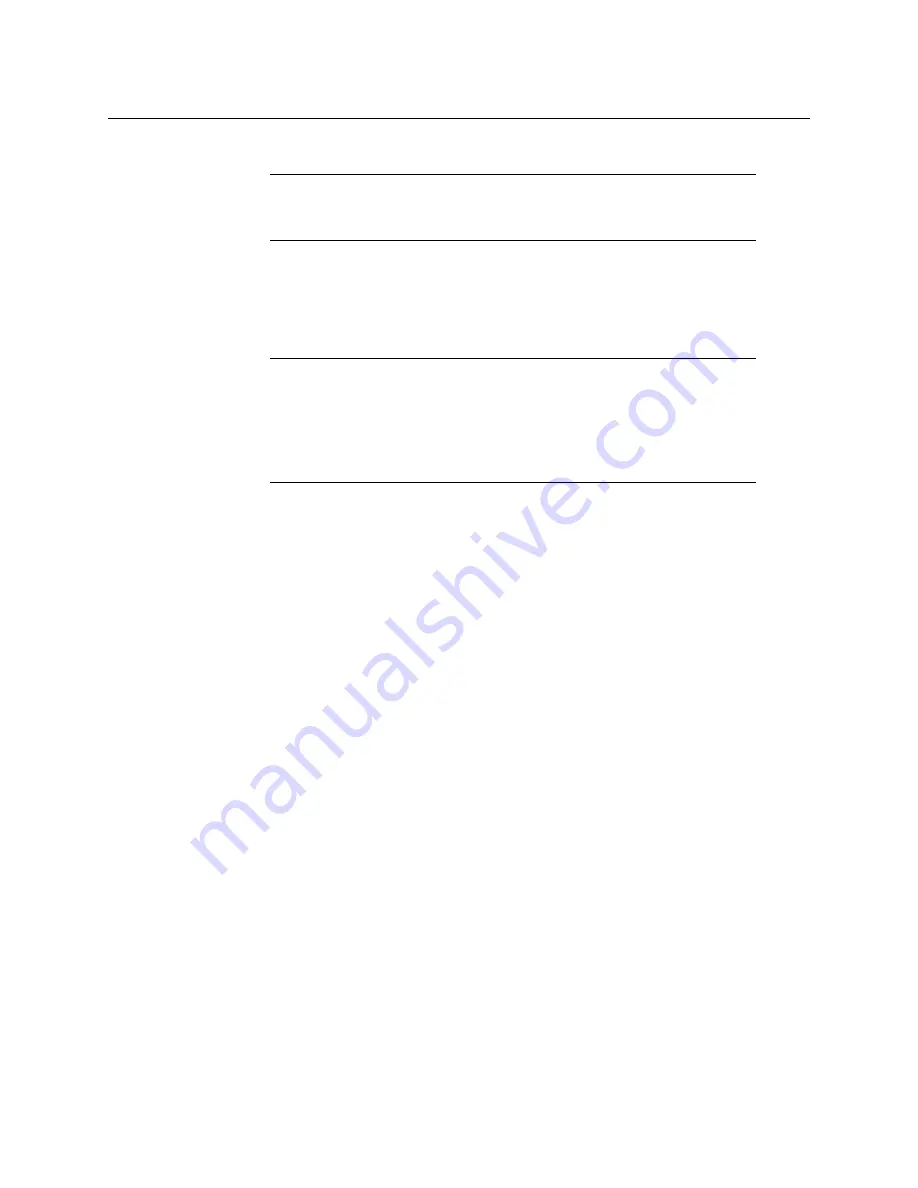
23
Vertigo XG
Installation and Quick Start Guide
Once the device has restarted, the Live Window appears on the Vertigo XG’s desktop.
Use Xplay to Playout a Graphic
To verify that the Vertigo XG is properly connected and playing out, the following
procedures has you add a template asset to the playlist, then cue and take the asset so that
it plays out in the Live window, as well as the broadcast monitor.
To verify the Vertigo XG’s playout
1 In Xplay, verify that the
Device 1
viewer’s LED is green, indicating that it is actively
connected to the Vertigo XG’s channel A.
If the LED is red, double-click on the LED to connect to the device. If it still does not
change to green, verify that the device is properly configured in Xplay’s Device
Manager. Consult the Vertigo XG Configuration Guide for more information.
2 Verify that the
Device 1
Keyer is turned on (pink).
If the
Device 1
Keyer is turned off (grey), right-click on the
Device 1
Keyer and select
the
Turn Keyer On
command.
3 Enable Xplay’s
Verify Playlist
setting by selecting the
Tools>Settings
menu command.
Select
Playout
and then verify that the
Verify Playlist
setting is enabled. Click
OK
.
4 In the Asset Browser, double-click a published template/page.
The template is added to the playlist.
5 Select the template in the playlist and click the
Cue
button in the Device Viewer.
The template is displayed in the Device Viewer.
6 Click the
Take
button.
The graphic is played out on both the Vertigo XG’s Live Window and the broadcast
monitor.
Completing the Quick Start Procedure
With the Vertigo XG now capable of playing out graphics, we recommend that you disable
the Live Windows as they put an unnecessary burden on the system’s resources during on-
air playout.
Since the mouse, keyboard and DVI monitor are only used during the setup and
configuration procedures, you can also disconnect these peripherals from the Vertigo XG
unit.
Note: For interlaced modes it is normal that the Live window appears
as half the expected height, since individual fields are being displayed
on a progressive PC output.
Note: These instructions describe playing out on the Vertigo XG’s
primary output (channel A). To verify a dual channel Vertigo XG’s
second output (channel B), you must perform the same setup and
playout instructions (
), but using the Dashboard, Live
Window, broadcast monitor and Xplay device viewers associated with
Channel B.
Summary of Contents for grass valley VERTIGO XG
Page 12: ...xii Table of Contents...
Page 14: ...2 Introduction...

















