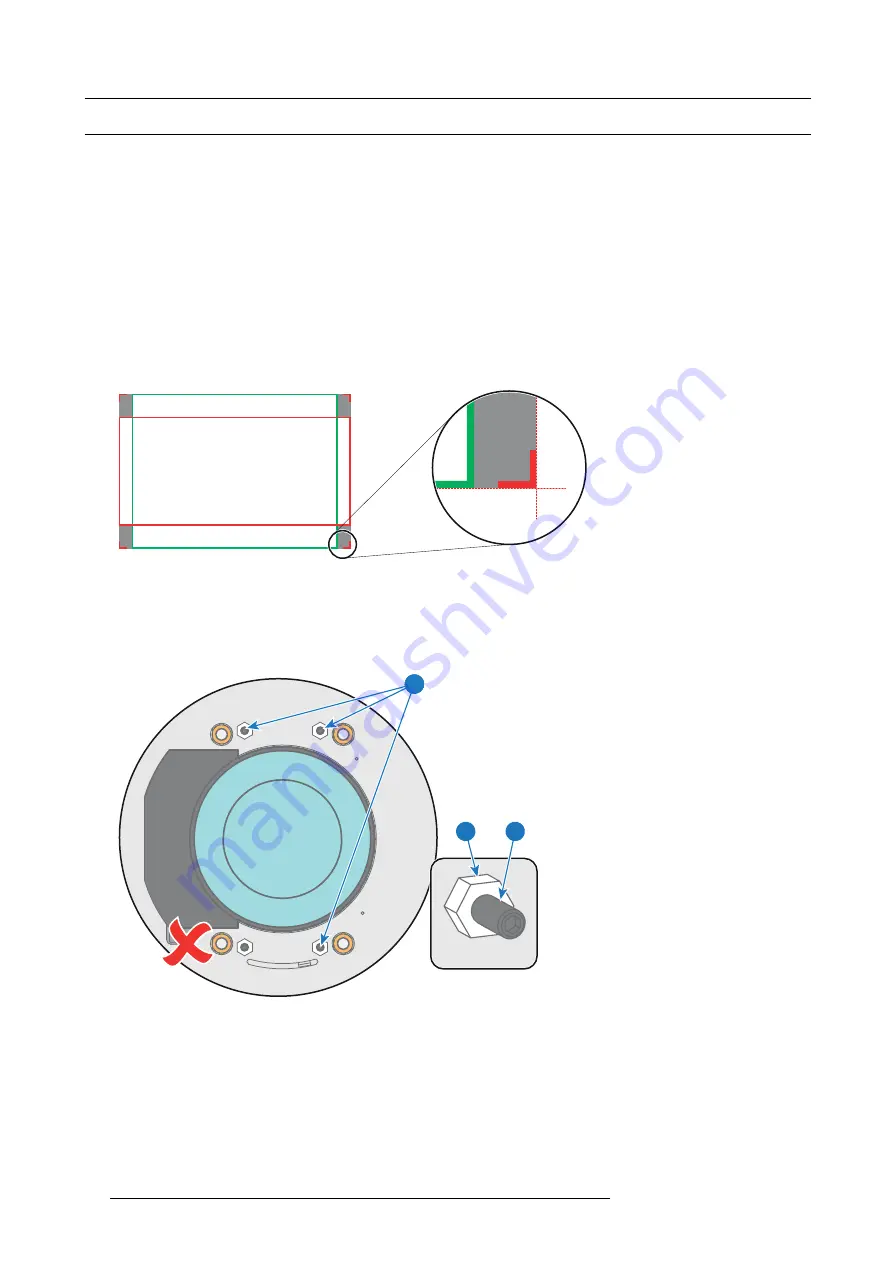
4. Lenses & Lens Holder
4.10 Fixation of the Lens Holder front plate
When
fi
xing the Lens Holder front plate
After performing the procedure for Scheimp
fl
ug adjustment or Back Focal Length adjustment the Lens Holder front plate must be
secured in such a way that it doesn’t disturb the result of the adjustment.
Necessary tools
•
10mm nut driver.
•
3mm Allen wrench.
•
13mm nut driver.
How to
fi
x the Lens Holder front plate
Start the
fi
xation as follows (steps must be followed strictly) :
1. Project the framing test pattern for FLAT & SCOPE.
2. Zoom the projected image until the edges of the projected test pattern matches with the edges of the projection screen.
FLAT
SCOPE
Image 4-30
3. Turn in the three set screws indicated with reference 11 image 4-31 without disturbing the projected image. Tighten lightly . Do
not turn in the set screw at the lower left of the Lens Holder!
Note:
Ensure that the edges of the projected test pattern remain in place on the screen. Any movement of the image will affect
the Scheimp
fl
ug adjustment.
4. Fasten the lock nut (reference 21 image 4-31) of the three set screws. Use a 10mm nut driver. Ensure the image doesn’t move.
11
21
11
Image 4-31
5. Gently turn (by hand) the Scheimp
fl
ug adjustment nut at the lower left of the Lens Holder (reference 4 image 4-32) against the
Lens Holder front plate without disturbing the projected image.
6. Turn in the set screw at the lower left of the Lens Holder (reference 14 image 4-32) without disturbing the projected image. Use
a 3mm Allen wrench.
Note:
Ensure that the edges of the projected test pattern remain in place on the screen. Any movement of the image will affect
the Scheimp
fl
ug adjustment.
Tip:
Fasten the set screw and the Scheimp
fl
ug nut alternately, without disturbing the projected image, until the Scheimp
fl
ug
nut and set screw are completely tightened.
52
R5905823 HDQ 4K35 30/11/2015
Summary of Contents for HDQ 4K35
Page 1: ...HDQ 4K35 User and Installation manual R5905823 04 30 11 2015 ...
Page 4: ......
Page 58: ...4 Lenses Lens Holder 54 R5905823 HDQ 4K35 30 11 2015 ...
Page 69: ...6 Starting up 6 STARTING UP R5905823 HDQ 4K35 30 11 2015 65 ...
Page 70: ...6 Starting up 66 R5905823 HDQ 4K35 30 11 2015 ...
Page 84: ...7 Maintenance 80 R5905823 HDQ 4K35 30 11 2015 ...
Page 96: ...8 Removal and installation of the projector covers 92 R5905823 HDQ 4K35 30 11 2015 ...
Page 98: ...A Dimensions and specifications 94 R5905823 HDQ 4K35 30 11 2015 ...
Page 108: ...B Environmental information 104 R5905823 HDQ 4K35 30 11 2015 ...
















































