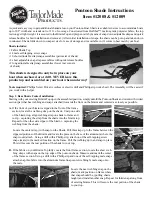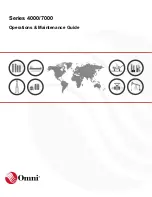Summary of Contents for Coronis Fusion 6MP
Page 1: ...Getting Started Guide Coronis Fusion 6MP ...
Page 2: ... This page intentionally left blank 2 This page intentionally left blank ...
Page 7: ...Preface 7 Preface ...
Page 20: ...Recommendations for using your display system This page intentionally left blank 20 ...
Page 21: ...Display controller installation 21 Display controller installation ...
Page 30: ...Display Controller Installation This page intentionally left blank 30 ...
Page 31: ...Display installation 31 Display installation ...
Page 49: ...Software installation 49 Software installation ...
Page 56: ...Driver and Software Installation This page intentionally left blank 56 ...
Page 57: ...Where to get more information 57 Where to get more information ...
Page 59: ...Where to get more information 59 ...
Page 60: ...Where to get more information This page intentionally left blank 60 ...
Page 61: ...Troubleshooting 61 Troubleshooting ...
Page 65: ...Technical specifications 65 Technical specifications ...
Page 69: ...Technical specifications 69 Units per pallet NA Pallet dimensions W x H NA Item Specification ...
Page 70: ...Technical specifications This page intentionally left blank 70 ...
Page 71: ...Warranty Statement 71 Warranty Statement ...
Page 77: ...Warranty Statement 77 ...
Page 78: ...Warranty Statement 78 ...
Page 79: ...Warranty Statement 79 ...