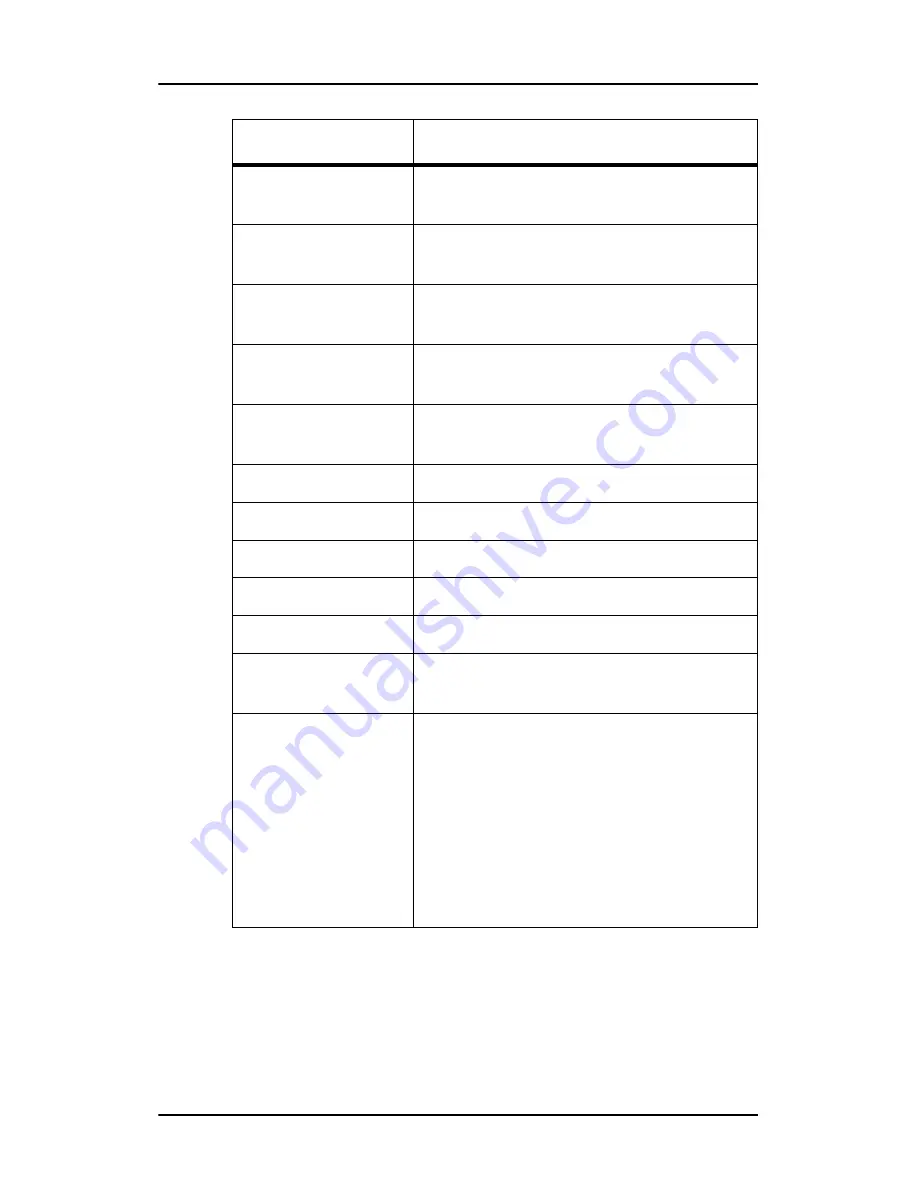
Technical specifications
78
Net weight with
stand
13.3 kg
Net weight w/o
stand
9.2 kg
Net weight pack-
aged with stand
17.9 kg
Net weight pack-
aged w/o stand
13.8 kg
Height adjustment
range
60 mm
Tilt
-5° / +30°
Swivel
-45° / +45°
Pivot
90°
Mounting standard
VESA (100 mm)
Screen protection
Protective, non-reflective glass cover
Recommended
modalitites
Mammo, CT, MR, US, DR, CR, NM, Film
Certifications
UL 60601-1 1ST EDITION, CAN/CSA-C22.2
NO. 601.1-M90, IEC 60601-1 2ND ED:1988
+ A1:1991 + A2:1995, IEC 60950-1:2001
1ST EDITION, CE - 2004/108/EC, CE - 93/
42/EC, A1:2007/47/EC CLASS IIB, DEMKO -
EN 60601-1, CCC - GB9254-2008 + GB4943-
2001 + GB17625.1-2003, BSMI -
CNS13438(95) + CNS14336(94), KCC, VCCI,
FCC class B; FDA 510(k), RoHs
Item
Specification
Summary of Contents for Coronis 5MP Mammo
Page 1: ...Getting Started Guide Coronis 5MP Mammo...
Page 2: ...This page intentionally left blank 2 This page intentionally left blank...
Page 7: ...Preface 7 Preface...
Page 21: ...Introduction 21 Introduction...
Page 27: ...Display controller installation 27 Display controller installation...
Page 37: ...Display installation 37 Display installation...
Page 51: ...Software installation 51 Software installation...
Page 64: ...Driver and Software Installation This page intentionally left blank 64...
Page 65: ...Where to get more information 65 Where to get more information...
Page 67: ...Where to get more information 67...
Page 68: ...Where to get more information This page intentionally left blank 68...
Page 69: ...Troubleshooting 69 Troubleshooting...
Page 74: ...Configuring Windows This page intentionally left blank 74...
Page 75: ...Technical specifications 75 Technical specifications...
Page 80: ...Technical specifications This page intentionally left blank 80...
Page 86: ...Warranty Statement 86...
Page 87: ...Warranty Statement 87...
Page 88: ...Barco nv President Kennedypark 35 8500 Kortrijk Belgium www barco com K5902024 02 October 2011...











































