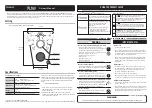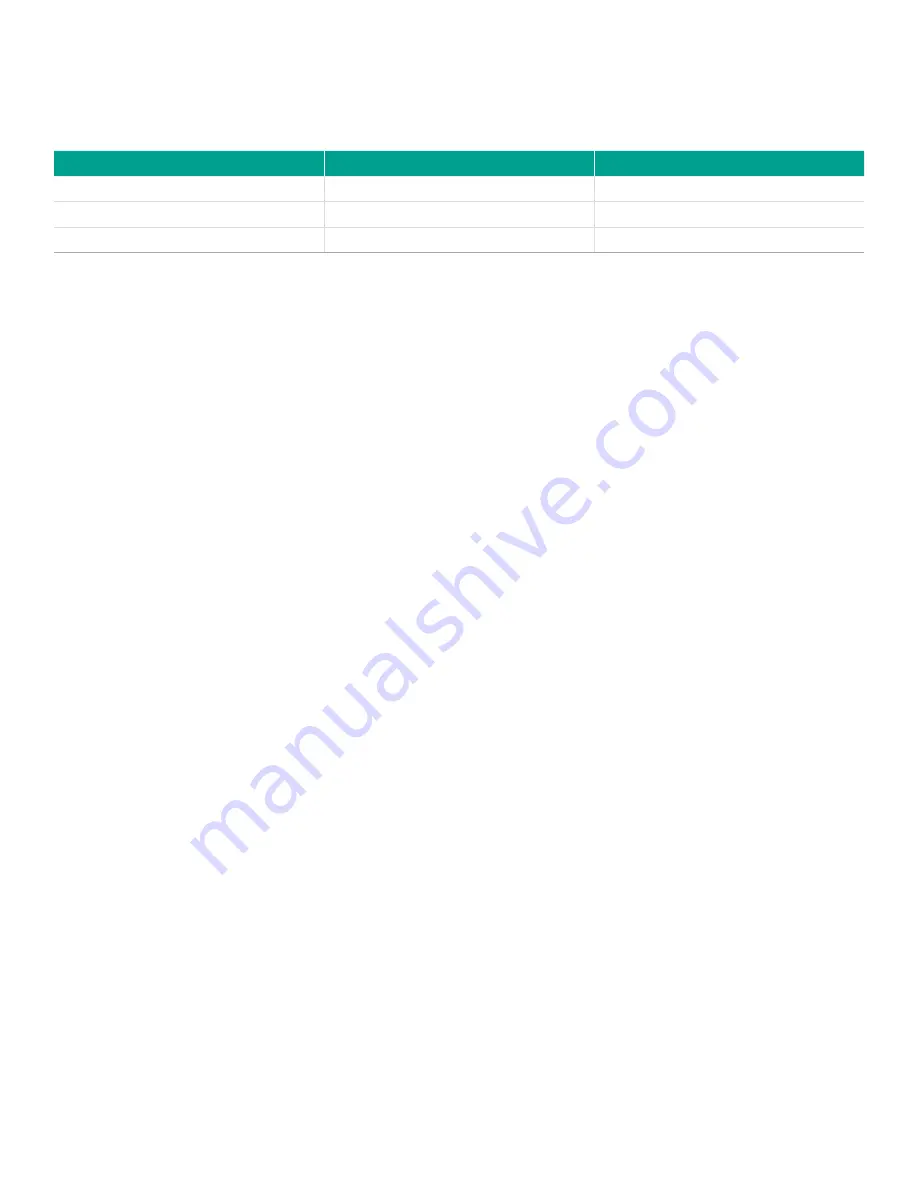
2.6.5.3 Connecting the AC power terminals (cont.)
2. Strip the three power cable conductors by about 3/8” (10 mm).
3. Using a small screwdriver to assist in opening each spring finger terminal, insert each wire into the appropriate
connector pin (see Table 5 below).
Wire Color
Pin
Function
Black
Ll
Line
White
1 2/N
Line 2 (230 VAC) or Neutral
Green
G
Ground
Table 5: Pin Assignments for AC Power Connector
4. Reinsert the power connector into the rear panel of the
dew.IQ
34
Summary of Contents for Panametrics dew.IQ
Page 1: ...dew IQ Moisture analyzer User s manual 910 295 Rev C...
Page 2: ...ii...
Page 3: ...dew iQ Moisture analyzer User s manual 910 295 Rev C October 2017 i...
Page 4: ...no content intended for this page ii...
Page 63: ...no content intended for this page 56...
Page 101: ...no content intended for this page 94...
Page 103: ...Figure 39 Wall Mount Outline and Installation ref dwg 712 1823 1 of 3 96...
Page 104: ...Figure 40 Wall Mount Outline Installation ref dwg 712 1823 2 of 3 97...
Page 105: ...Figure 41 Wall Mount Outline Installation ref dwg 712 1823 3 of 3 98...
Page 106: ...Figure 42 Rack Mount Outline Installation ref dwg 712 1824 99...
Page 107: ...Figure 43 Panel Mount Outline Installation ref dwg 712 1825 100...
Page 108: ...Figure 44 Bench Top Outline Installation ref dwg 712 1826 101...
Page 109: ...Figure 45 Interconnection Diagram ref dwg 702 1381 102...
Page 111: ...FIgure 46 Main Menu Map Using M Series Probe 104...
Page 112: ...FIgure 47 Main Menu Map Using IQ probe 105...
Page 113: ...no content intended for this page 106...