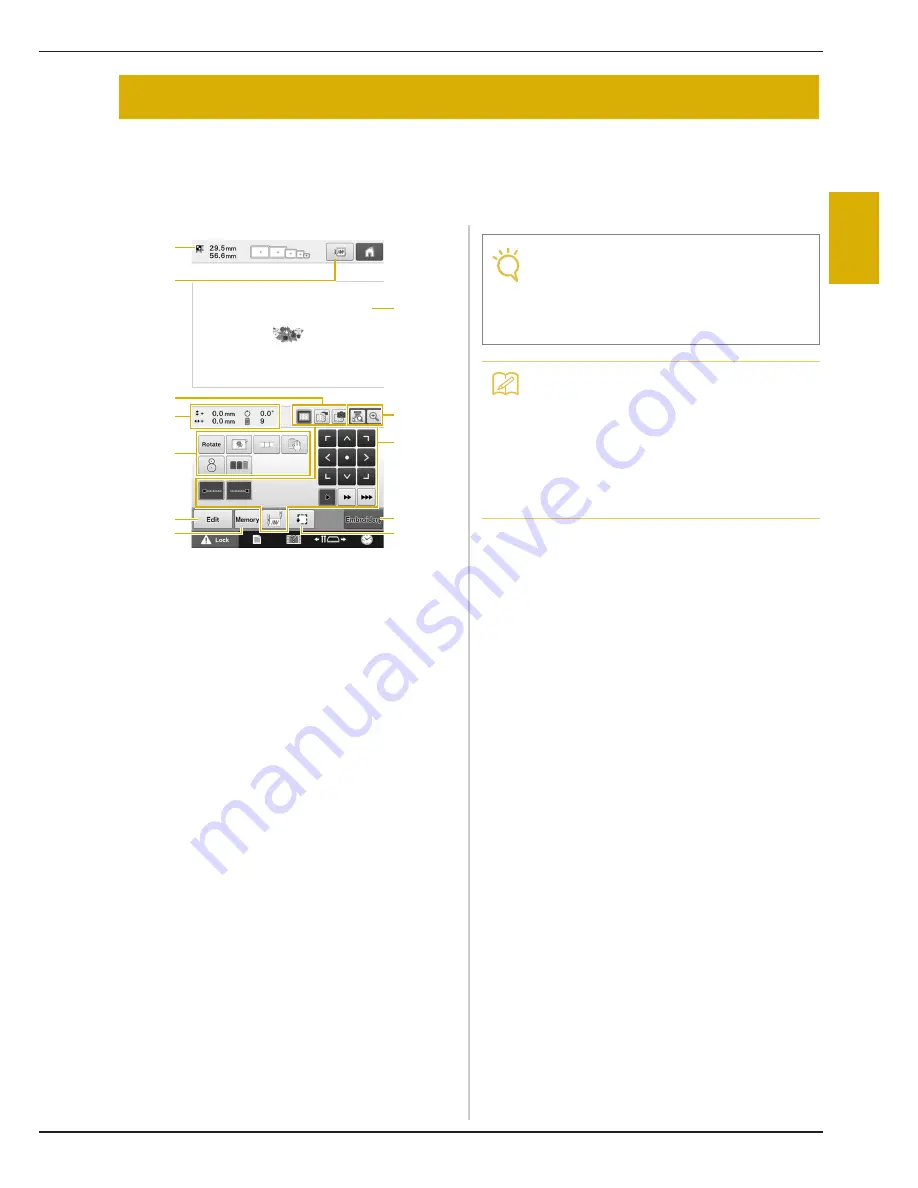
EMBROIDERING TUTORIAL
53
2
4
From this screen, the entire pattern can be edited and embroidering settings can be specified. In addition,
the embroidering position can be checked and a pattern can be saved for later use.
Embroidering settings screen
(For details on the keys and other information on the screen, refer to
page 75.)
1
Shows the size of the pattern in the pattern display
area.
2
Displays a preview image.
3
The image on fabric hooped in an embroidery
frame can be scanned with the built-in camera and
displayed as a background for the pattern. After
being scanned, the background image can be
hidden, or the image can be saved on external
memory.
4
Image on the Design Page shows image size,
rotation, number of thread changes and measured
position of image within the embroidery area.
5
Touch for additional editing functions.
6
Returns to the pattern editing screen.
7
Touch to store the pattern in memory.
8
The embroidering area guide in the pattern display
area indicates the size of the embroidery frame
that is actually installed.
9
Touch to check the needle drop point on the LCD
screen using the camera function.
0
Touch these keys to specify how the pattern will
be embroidered.
A
Continues to the next screen
B
Touch to check the embroidering area.
In this example, we will not specify any of the
embroidering settings. Continue with the next
operation.
8. Specifying Embroidering Setting
9
1
4
A
8
0
B
6
7
3
2
5
Note
• Available keys are not the same if you set
“Manual Color Sequence” to “ON” in the
settings screen. For details on the keys and
other information on the screen, refer to
page 77.
Memo
• If the embroidery frame is not positioned
correctly when continuing to the
embroidering settings screen, the
embroidery frame is moved to the correct
position at the same time that the
embroidering settings screen is displayed.
(Refer to “Moving to the correct position” on
page 97.)






























