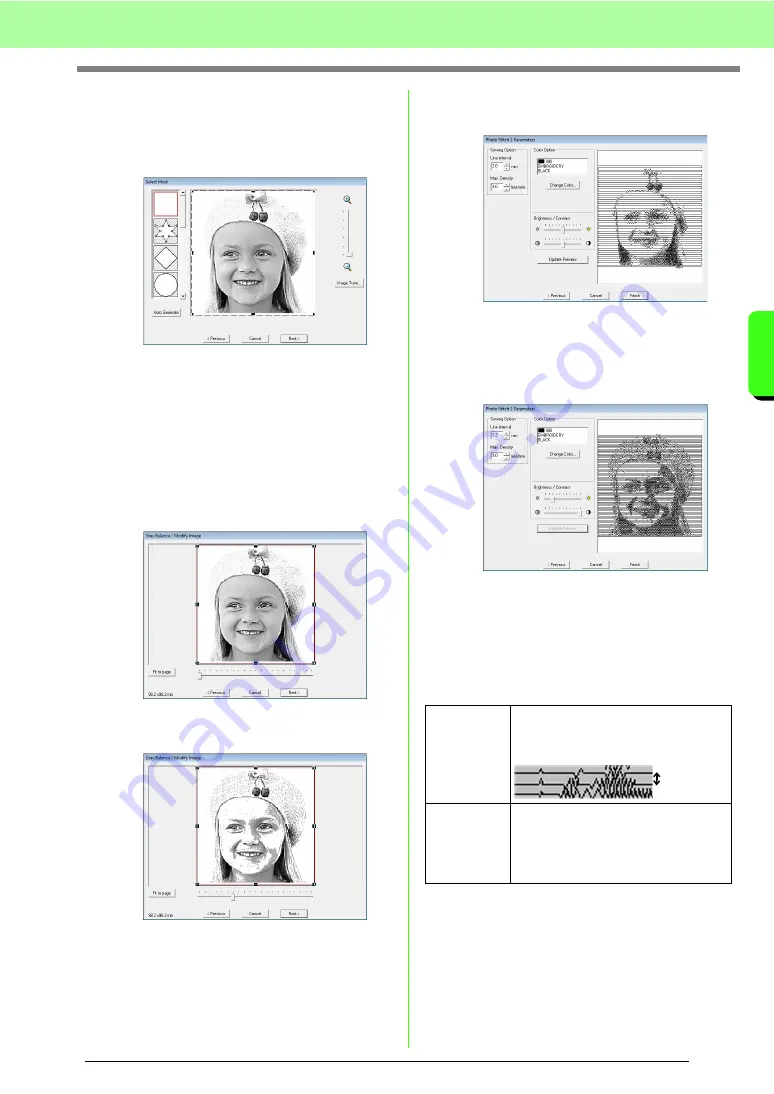
133
Arranging Embroidery Designs (Layout & Editing)
A
rr
a
ng
in
g Embr
oide
ry
D
e
s
igns
(
L
a
y
out
& E
d
iting)
■
If Photo Stitch 2 (Mono) is selected
1.
From the list at the left side of the dialog box,
select the desired shape that the image will be
trimmed to (mask).
2.
In the image preview box, move the handles of
the mask until it surrounds the desired part of
the image.
c
See step
3.
Click
Next
.
4.
Adjust the image size and position.
c
See step
5.
Move the slider to specify which parts of the
image to create the embroidery pattern for.
6.
Click
Next
.
7.
Specify the settings for creating the
embroidery pattern.
c
“Sewing Option” on page 133 and “Color
Option” on page 134.
8.
Click
Update Preview
.
→
The previewed image is updated.
9.
Click
Finish
.
→
An embroidery pattern is created and
displayed in the Design Page.
→
The image is automatically hidden.
Sewing Option
Line interval
Specifies the interval between parallel
lines used to create the embroidery
pattern.
Max. Density
Specifies the maximum density for
areas of the created embroidery pattern
sewn with the zigzag stitch. The
embroidery pattern will be created with
a density smaller than that set here.
Line interval
Summary of Contents for Palette
Page 1: ......
Page 146: ...144 Arranging Embroidery Designs Layout Editing ...
Page 200: ...198 Managing Embroidery Design Files Design Database ...
Page 218: ...216 Creating Custom Stitch Patterns Programmable Stitch Creator ...
Page 244: ...242 Tips and Techniques ...
Page 264: ...262 Menus Tools ...
Page 266: ...264 Troubleshooting ...
Page 271: ...English ...






























