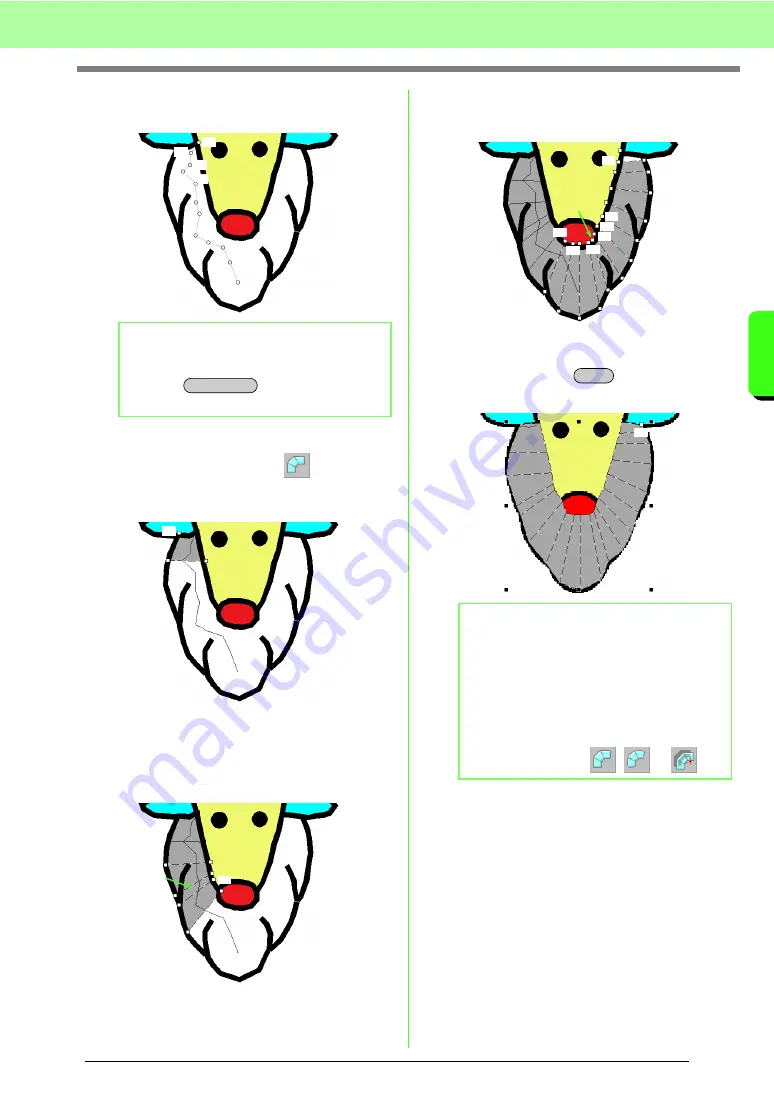
79
Arranging Embroidery Designs (Layout & Editing)
A
rr
a
ng
in
g Embr
oide
ry
D
e
s
igns
(
L
a
y
out
& E
d
iting)
5.
Click in the Design Page to specify points 1
(start point) through 12.
6.
After clicking point 12 (the last point of the
running-type pattern), click
, and then
click in the Design Page to specify point 13
througn 15.
→
The area surrounded by the line is
specified as a block.
7.
Click in the Design Page to specify points 16
through 23.
→
The blocks A through E will be created, in
order.
8.
Click in the Design Page to specify points 24
through 48.
9.
Click point 49 (the last point of the pattern),
and then press the
key or double-click
the point to complete the pattern.
b
Memo:
To remove the last point that was entered,
press the
key, or click the right
mouse button.
1
2
3
4
5
6
7
8
9
10
11
12
BackSpace
13
15
14
23
A
21
19
17
16
18
20
22
B
C
E
D
b
Memo:
• If the shape cannot be drawn with the
Manual Punch tools as desired, points can
be edited to adjust the shape.
c
“Reshaping Embroidery Patterns”
on page 56.
• Line sewing is not created along outlines of
patterns drawn with
,
or
.
25
27
29
31
33
35
37
39
41
43
45
47
48
46
44
42
40
38
36
34
32
30
28
26
24
Enter
49
Summary of Contents for Palette
Page 1: ......
Page 146: ...144 Arranging Embroidery Designs Layout Editing ...
Page 200: ...198 Managing Embroidery Design Files Design Database ...
Page 218: ...216 Creating Custom Stitch Patterns Programmable Stitch Creator ...
Page 244: ...242 Tips and Techniques ...
Page 264: ...262 Menus Tools ...
Page 266: ...264 Troubleshooting ...
Page 271: ...English ...






























