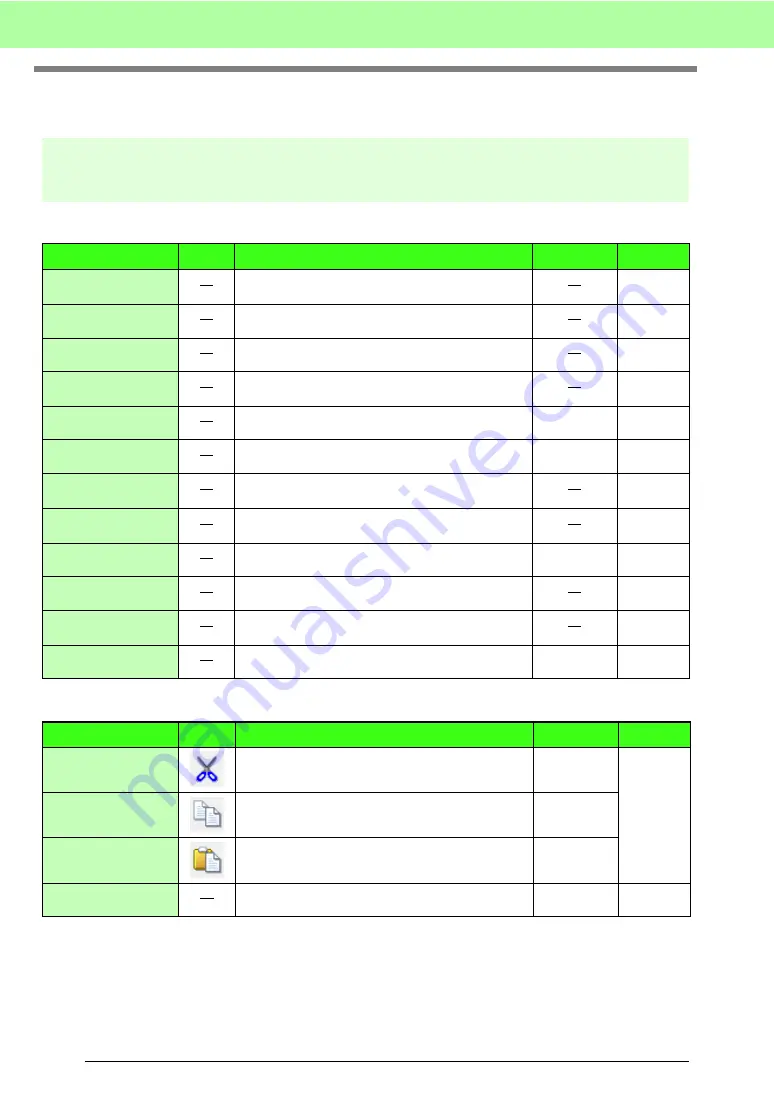
254
Menus/Tools
Design Database
List of menus
■
File menu
■
Edit menu
Menu
Toolbar
Purpose
Shortcut key
Reference
Open in Layout &
Editing
Opens the embroidery design file with Layout &
Editing.
Import into Layout &
Editing
Imports the embroidery design file into Layout &
Editing.
Create New Folder
Creates a new folder in the selected folder.
Convert Format
Converts the embroidery design file to one of a
different format.
Delete
Deletes the selected embroidery design file.
Delete
Search
Allows the desired embroidery design file to be
searched for.
Ctrl + F
Print Setup
Allows you to change the printing settings for catalogs
of embroidery design files.
Print Preview
Allows you to preview the catalog of embroidery
design files before printing.
Prints the catalog of embroidery design files.
Ctrl + P
Create HTML
Outputs the catalog of embroidery design files as an
HTML file.
Create CSV
Outputs the catalog of embroidery design files sewing
information as a CSV file.
Exit
Exits the application.
Alt + F4
Menu
Toolbar
Purpose
Shortcut key
Reference
Cut
Removes the selected embroidery design file(s) from
the folder while saving a copy in the Clipboard.
Ctrl + X
Copy
Saves the selected embroidery design file(s) in the
Clipboard without removing them from the folder.
Ctrl + C
Paste
Pastes the embroidery design file(s) from the
Clipboard into the selected folder.
Ctrl + V
Select All
Selects all files displayed in the contents pane.
Ctrl + A
Summary of Contents for Palette
Page 1: ......
Page 146: ...144 Arranging Embroidery Designs Layout Editing ...
Page 200: ...198 Managing Embroidery Design Files Design Database ...
Page 218: ...216 Creating Custom Stitch Patterns Programmable Stitch Creator ...
Page 244: ...242 Tips and Techniques ...
Page 264: ...262 Menus Tools ...
Page 266: ...264 Troubleshooting ...
Page 271: ...English ...






























