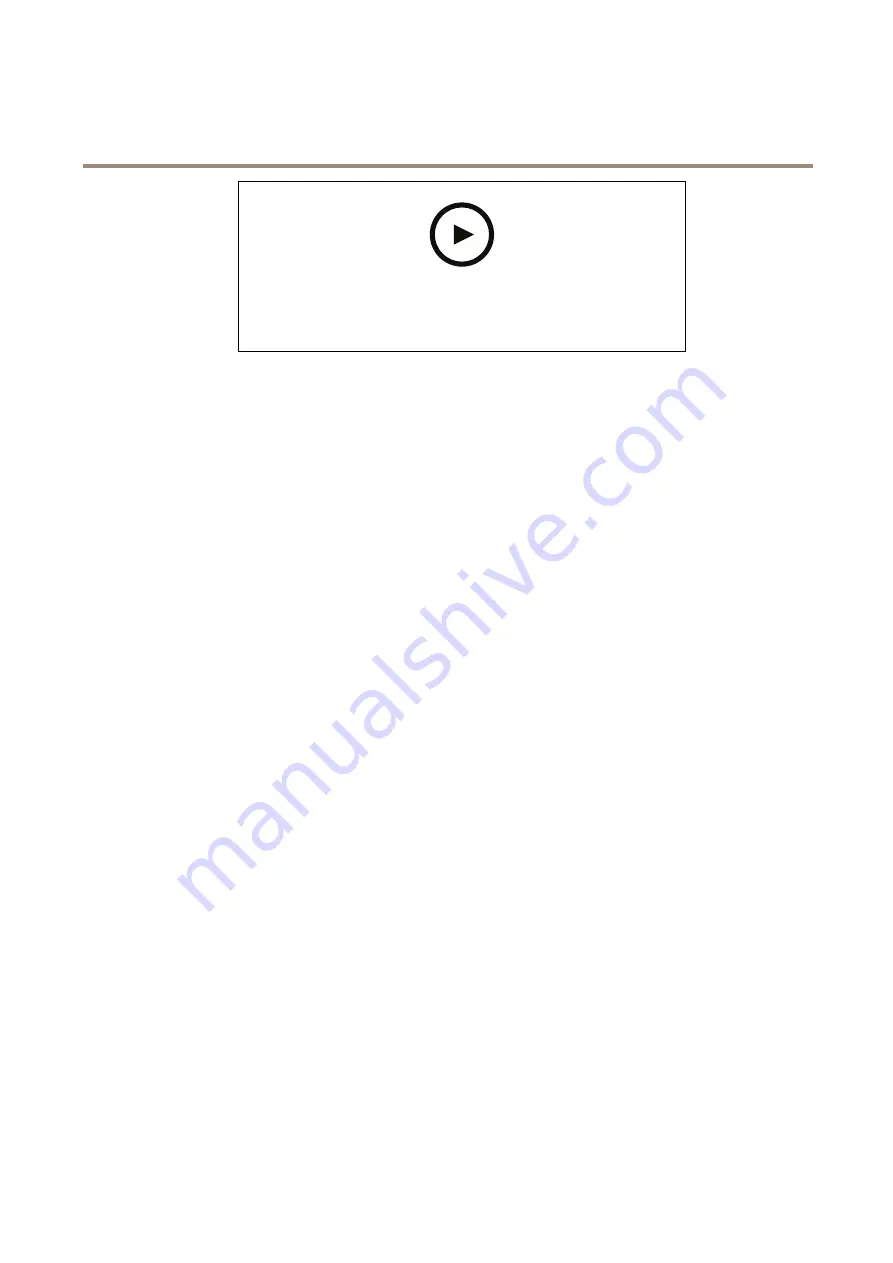
AXIS P1445-LE-3 License Plate Verifier Kit
Vehicle access control scenario
To watch this video, go to the web version of this document.
www.axis.com/products/online-manual/45019#t10124729
How to get the application up and running with AXIS A1001 Door Controller.
Hardware configuration in AXIS Entry Manager
1. Go to AXIS Entry Manager and start a new hardware configuration under
Setup
.
2. In the hardware configuration, rename the network door controller to “Gate controller”.
3. Click
Next
.
4. In
Configure locks connected to this controller
, clear the
Door monitor
option.
5. Click
Next
.
6. In
Configure readers connected to this controller
, clear the
Exit reader
option.
7. Click
Finish
.
Configuration in AXIS License Plate Verifier
1. Go the AXIS License Plate Verifier webpage.
2. Go to the
Settings > Access control
3. Go to
Type
and select
Controller
in the drop-down list.
4.
Enter the following information:
-
the IP address for the controller in format
192.168.0.0
-
the username for the controller
-
the password for the controller
5. Click
Connect
.
6. If the connection is successful, “Gatecontroller” shows up in the
Network Door Controller name
drop-down list. Select
“Gatecontroller”.
7. In the
Reader name
drop-down list, select the reader connected to the door “Gatecontroller”, for example “Reader
entrance”. These names can be changed in AXIS Entry Manager.
8. To activate the connection, select
Turn on integration
.
9. Enter one of the user’s license plate number, or use the default, in the test field and click
Test integration
. Check that the
test was successful.
Configure users, groups, doors, and schedules in AXIS Entry Manager
1. Go to AXIS Entry Manager.
2. Go to
Access Management
.
3. Go to
Doors > Add identification type
.
21






























