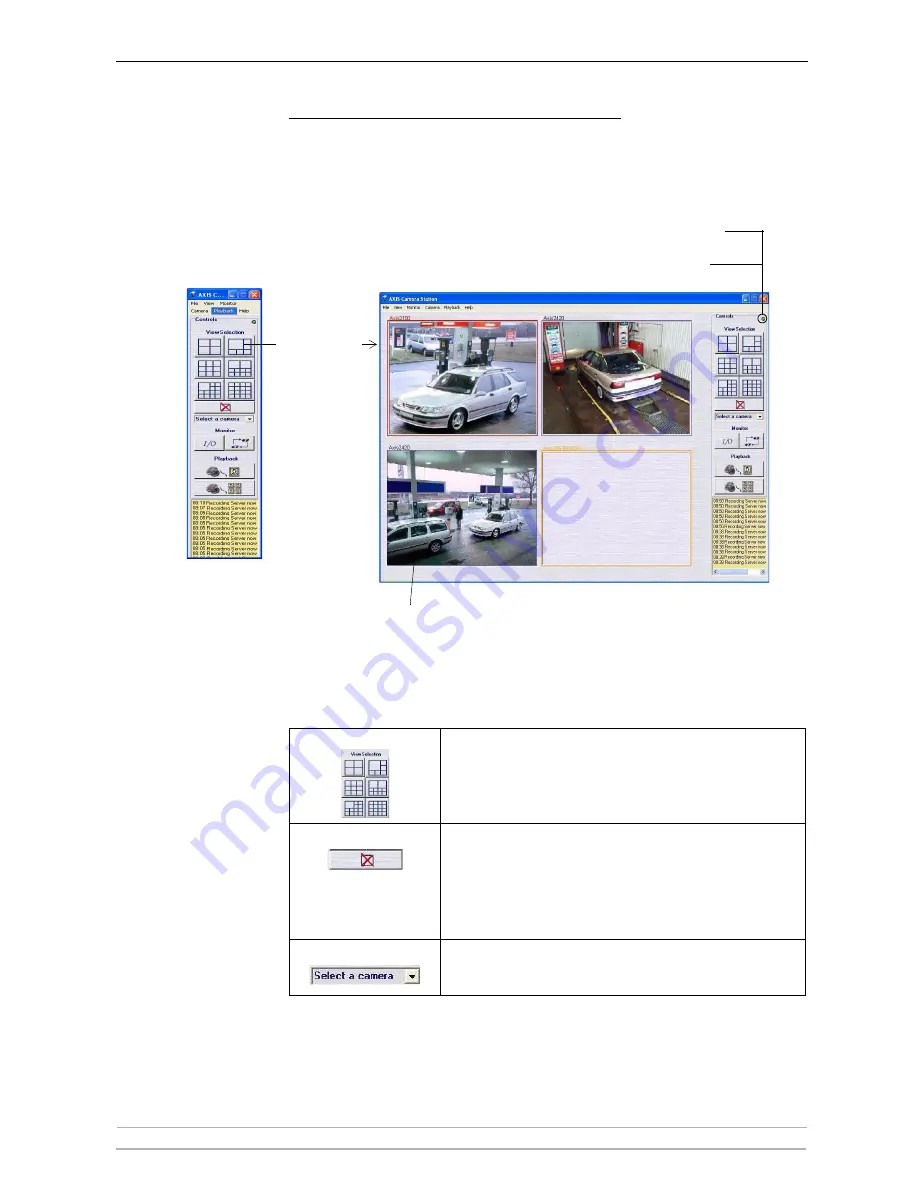
AXIS Camera Station Client
60
AXIS Camera Station User’s Manual
AXIS Camera Station Client interface
See
AXIS Camera Station User Interface
, on page 11 for a detailed description;
AXIS Camera Station Client is almost identical to the AXIS Camera Station user
interface.
AXIS Camera Station
Control Buttons
The frames surrounding the images are color-coded:
Blue frame:
Camera connection OK, no motion detected
Red frame:
Camera connection OK, motion detected or recording has started
Yellow frame:
Camera network connection interrupted
Red light
= background service
on server is not running.
Green light
= background service
on server is running.
Click to expand
View Selection
From these push buttons or from the View menu you can select
your preferred camera views.
No Live Images
Click the
No Live Images
button to close the camera windows.
Showing live images in the main window uses a lot of processor
power. Not displaying live images reduces the amount of processor
power required by the service, whilst not affecting recordings in
any way. The amount of bandwidth required is also less when not
showing live images.
Select Camera
Select a camera to be shown in a new window. Choose this if you
want to close the view windows (and thus save on processor
power) but still want a single camera view visible on your desktop
















































