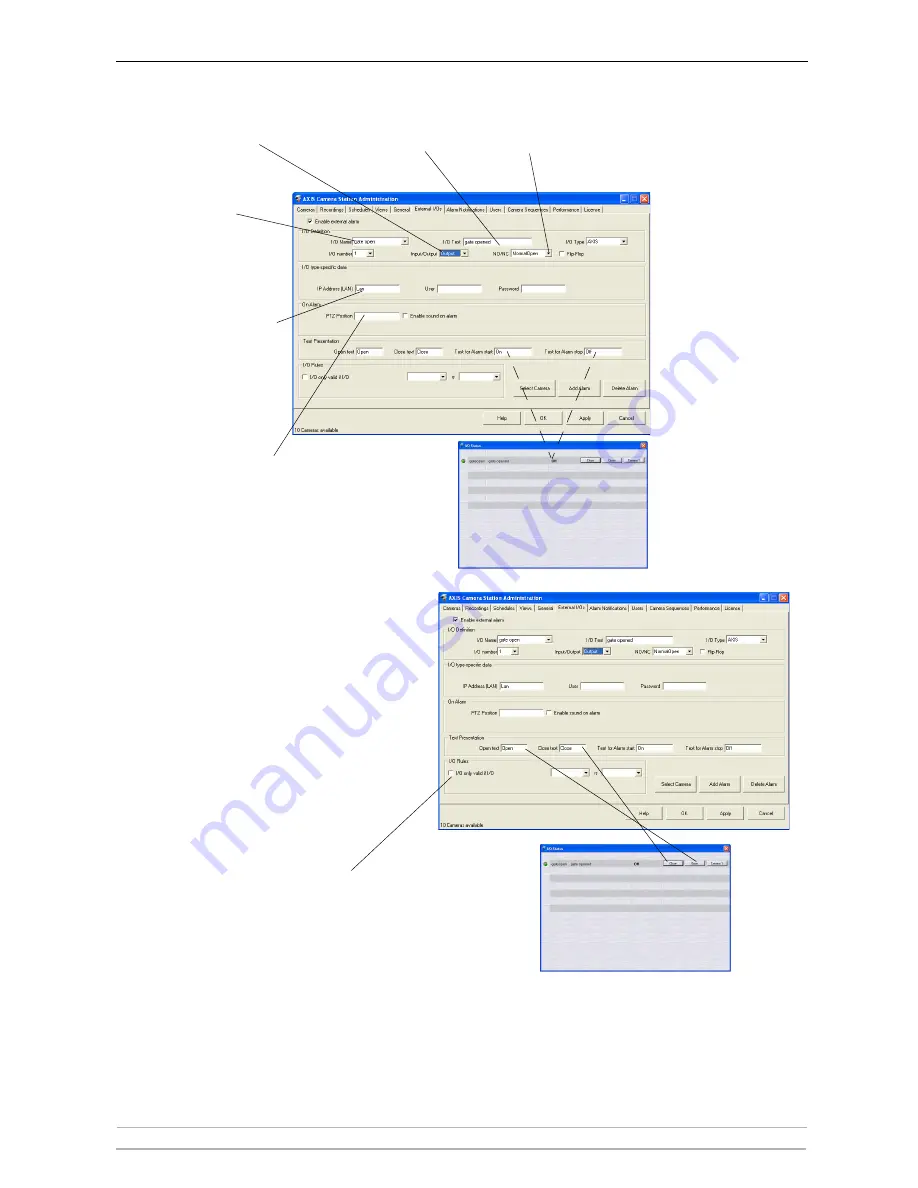
AXIS Camera Station Administration
46
AXIS Camera Station User’s Manual
10. Enter the camera
or video server
IP address,
user name and
password.
8. Enter I/O text
6. Select
Output
9. Select Normal Open
or Normal Closed
7. Select I/O
to be used on
camera or
video server.
11. Optional: enter PTZ camera preset position.
12. Enter names that describe I/O status.
Example: Either On or Off is shown in
I/O status window.
13. Specify
push button
text to appear
in I/O
Definitions.
The activation of one I/O can be dependent
the other I/O and the state it should be in
on another I/O. Check to enable and specify
to activate the first I/O.






























