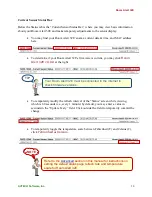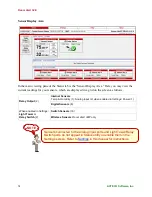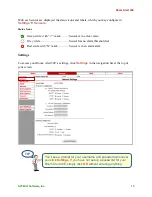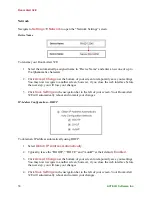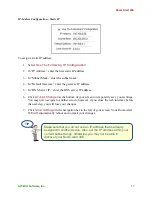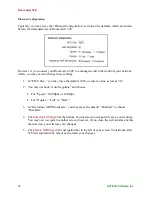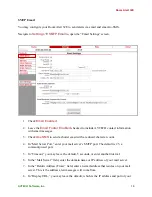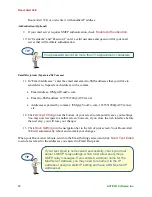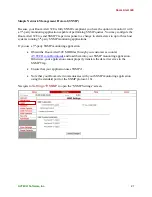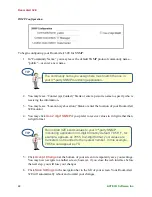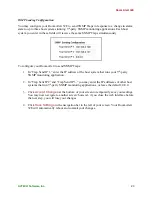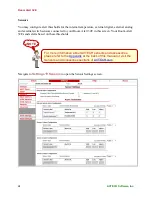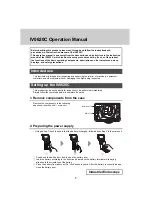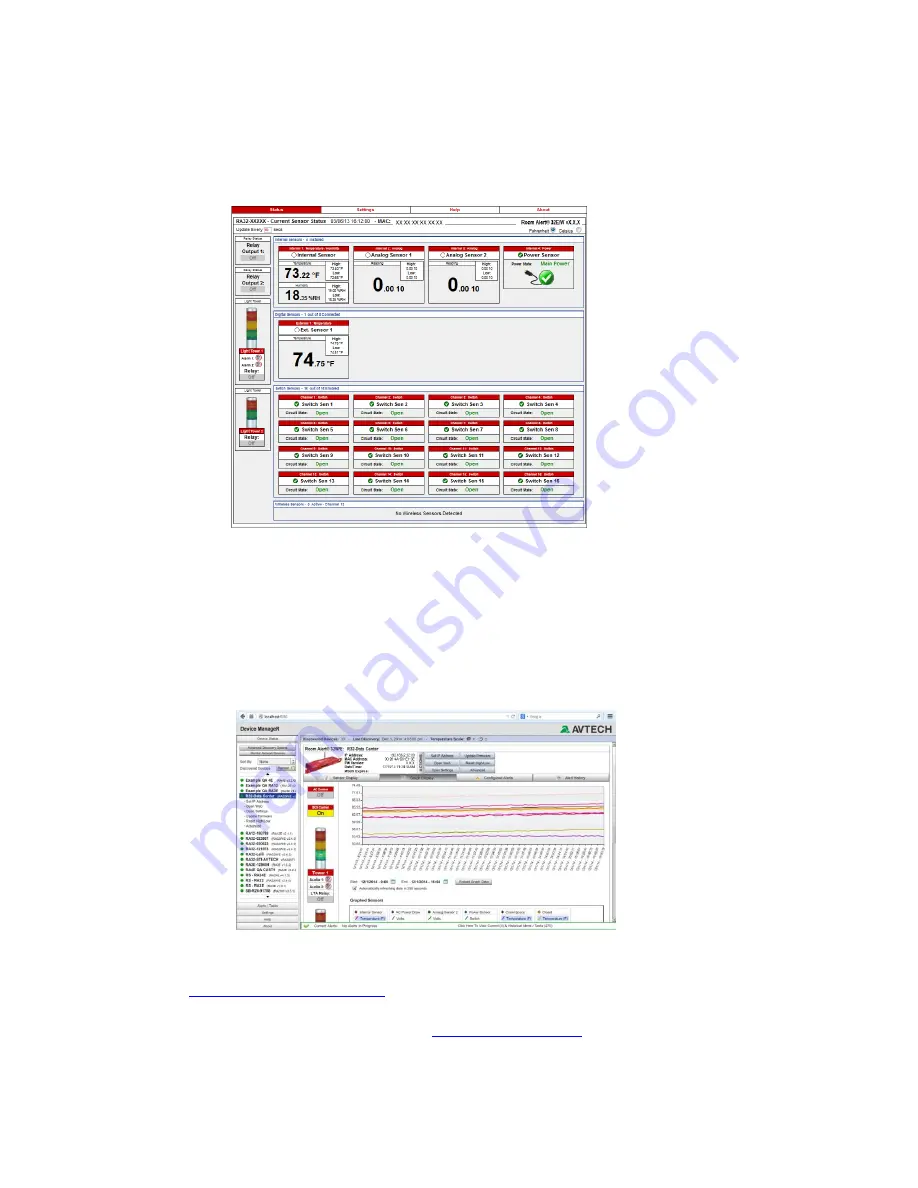
Room Alert 32E
AVTECH Software, Inc.
9
Step 2: Open And View Your Room Alert 32E In Your Web Browser
With The Built-In Interface
Enter your Room Alert 32E’s IP address in your web browser’s address bar to access
the interface.
OR
With Device ManageR For Advanced Functionality
Download and install AVTECH’s Device ManageR via your customer account at
AVTECH.com/Downloads
.
Launch it in your web browser at
http://localhost:8080
.