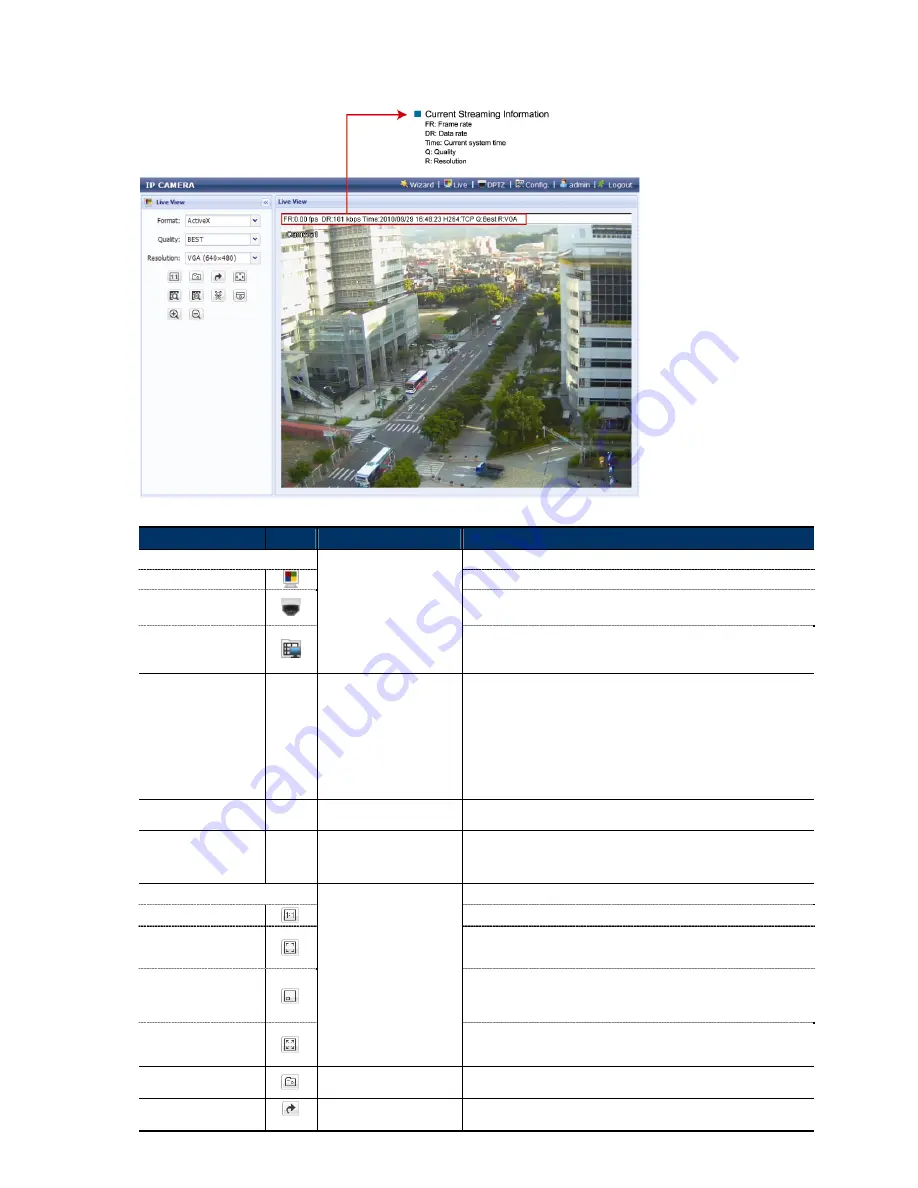
14
4.2 Control panel overview
Function
Icon
User Level
Description
Configuration Page:
Supervisor / Power User
Live
Switch to the live view page.
DPTZ
Switch to the DPTZ configuration page.
For details, please refer to “4.4 Digital PTZ (DPTZ) operations” at page 15.
Config.
Switch to the system configuration page, and the functions available for
“Supervisor” and “Power User” are different.
For details, please refer to “4.5 System configuration menu” at page 17.
Select the web transmission format from the drop-down list:
Format
--
Supervisor / Power User /
Normal User / Guest
ActiveX
QuickTime
For users using Mozilla Firefox or Google Chrome, only “QuickTime” is
selectable.
QuickTime is Apple Inc.’s multimedia software. You need to have QuickTime
installed in your operating system before selecting “QuickTime”. When it is
selected, you will be promoted to enter the user name and password to
access the camera.
Quality
--
Supervisor / Power User /
Normal
Click & drag the slider to select the video quality:
BASIC / NORMAL / HIGH / BEST.
Select the image resolution from the drop list:
SXGA (1280 x 1024)
SXVGA (1280 x 960)
720P (1280 x 720)
VGA (640 x 480)
Resolution
--
Supervisor / Power User /
Normal
QVGA (320 x 240)
Live View Size:
Supervisor / Power User
Normal Size
The current live view size is the same as the selected resolution.
Fit to screen
Resize the selected resolution to fit into the live view size.
This icon appears only when the selected resolution is larger than the current live
view size.
Scale
Click and hold the movable square on the left bottom corner of the live view to
move
This icon appears only when the selected resolution is larger than the current live
view size.
CIF Resize
Resize the QVGA resolution to fit into the live view size.
This icon appears only when the selected resolution is QVGA (CIF) than the
current live view size.
Snapshot
Supervisor / Power User /
Normal User
Click to take a snapshot of the current view, and save to the location
specified in “Config.”
“Camera”
“Camera”
“Snapshot Path”.
Flip
Supervisor / Power User /
Normal User
Click to rotate the image 180
0
counterclockwise when necessary.






























