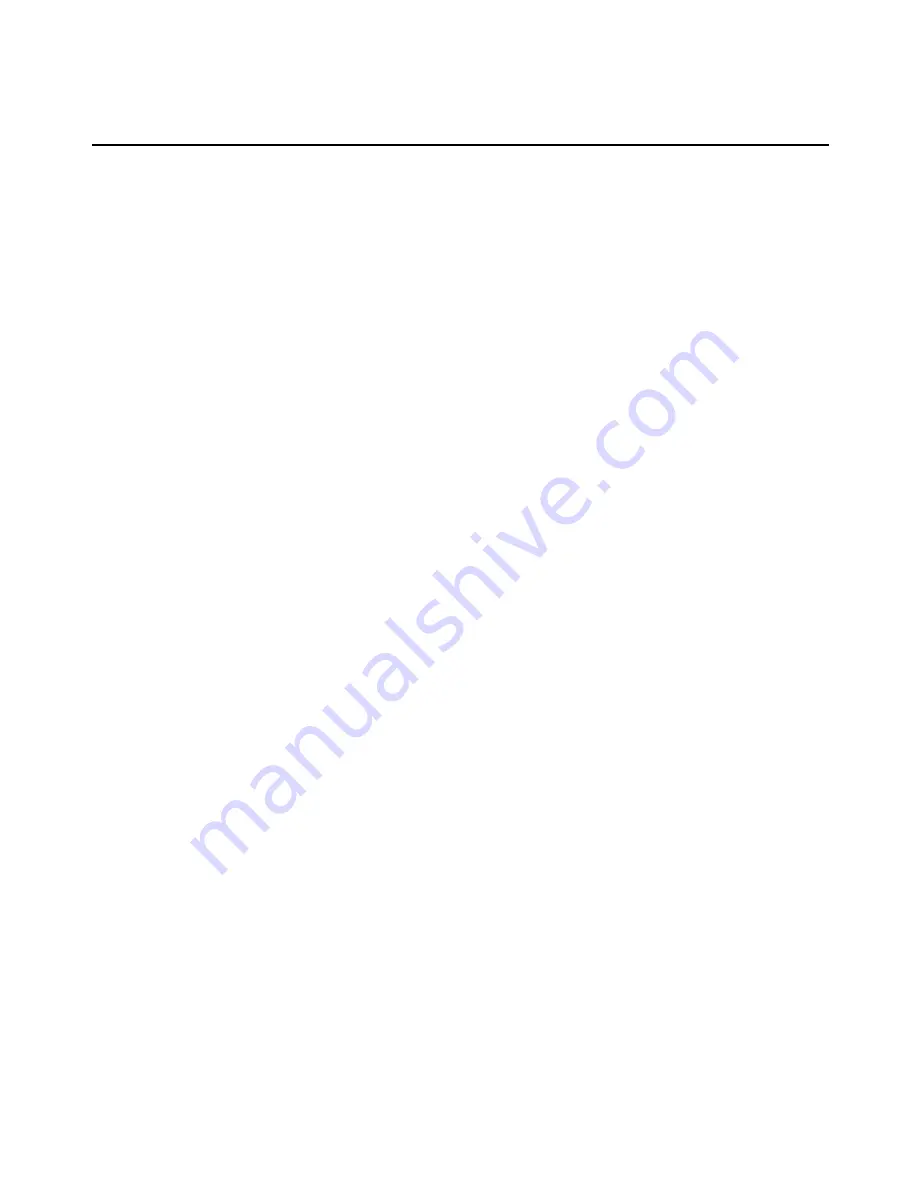
active. This could be desirable if a user is performing a time-intensive task using the virtual
media session (such as an operating system load), and wants to establish a KVM session with a
different target device to perform other functions while the operating system load progresses.
Once a target device has an active virtual media session without an associated active KVM
session, two situations can occur - the original user (User A) can reconnect or a different user
(User B) can connect to that channel. You may set an option in the Virtual Media dialog box
(Reserved) that allows only the User A to access that channel with a KVM session.
If User B is allowed to access that session (the Reserved option is not enabled), User B could
control the media that is being used in the virtual media session. By using the Reserved option
in a tiered environment, only User A could access the lower switch and the KVM channel
between the upper switch and lower switch would be reserved for User A.
Virtual Media dialog box
The Virtual Media dialog box allows you to manage the mapping and unmapping of virtual
media. The dialog box displays all the physical drives on the client server that can be mapped
as virtual drives. You may also add ISO and floppy image files and then map them using the
Virtual Media dialog box.
After a device is mapped, the Virtual Media dialog box Details View displays information
about the amount of data transferred and the time elapsed since the device was mapped.
You may specify that the virtual media session is reserved. When a session is reserved, and the
associated KVM session is closed, another user cannot launch a KVM session to that target
device. If a session is not reserved, another KVM session may be launched.
You may also reset the USB2 IQ module from the Virtual Media dialog box. This action will
reset every form of USB media on the target device, and should therefore be used with caution,
and only when the target device is not responding.
Opening a virtual media session
To launch a virtual media session:
Select
Tools - Virtual Media
from the Video Viewer menu. The Virtual Media dialog box will
appear. To make this a reserved session, click
Details,
then select the
Reserved
checkbox.
Chapter 4: The Video Viewer
53
Summary of Contents for MergePoint Unity
Page 1: ...MERGEPOINT UNITY SWITCH Installer User Guide...
Page 24: ...16 MergePoint Unity Switch Installer User Guide...
Page 46: ...38 MergePoint Unity Switch Installer User Guide...
Page 96: ...88 MergePoint Unity Switch Installer User Guide...
Page 97: ...590 883 501C For Technical Support www avocent com support...






























