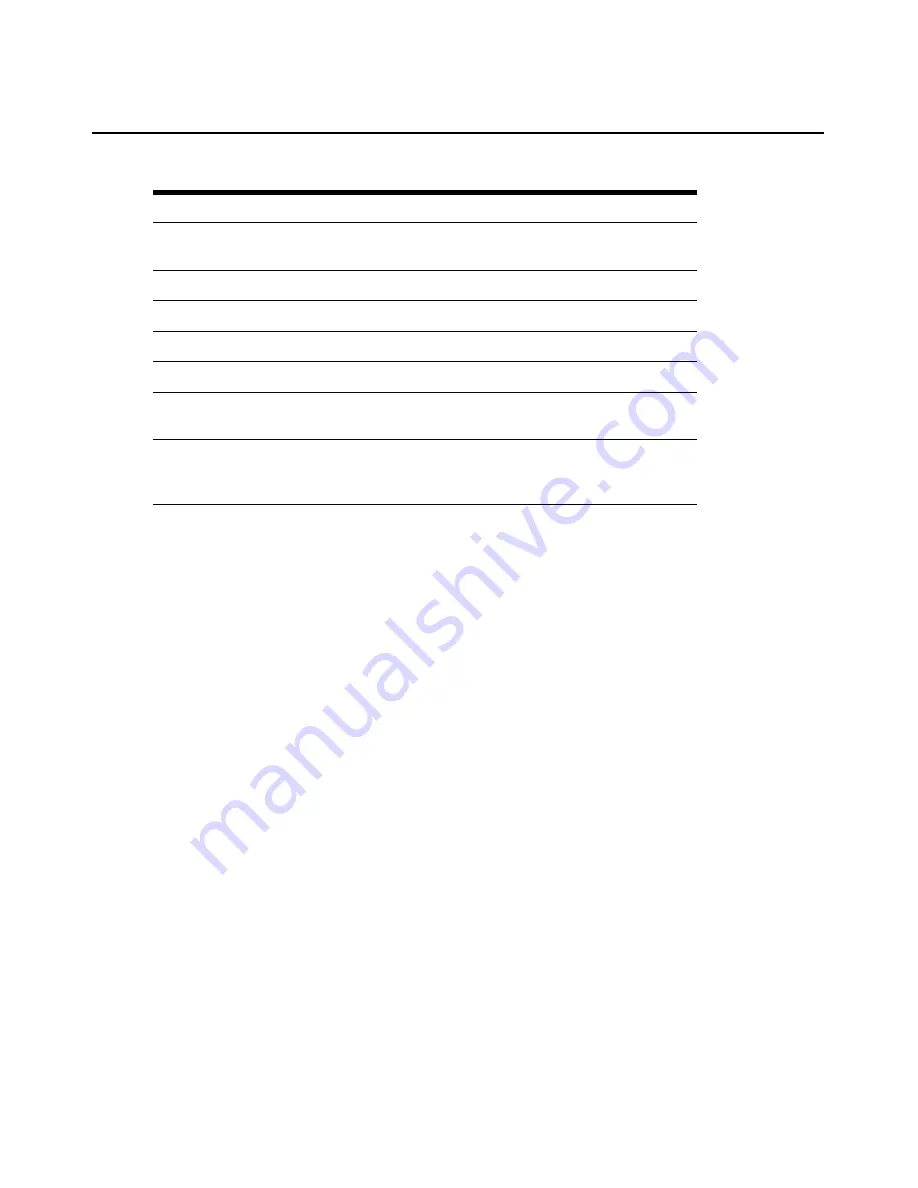
Appendices
45
Supported Hardware
Video Resolution
CRT 1280 x 1024 @ 60 Hz
LCD 1280 x 1024 @ 60 Hz
Video Standard
DDC version 2B
Color Depth
24 Bit
Audio Standard
PC99
Audio Sampling
44.1 kHz over a single channel at a resolution of 16 bits
Target Sync Types
(Analog input only)
Separate horizontal and vertical
Safety and
EMC Approvals and
Markings
UL, FCC, cUL, CE
Table A.2: Computer Access Node Product Specifications (Continued)







































