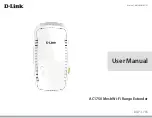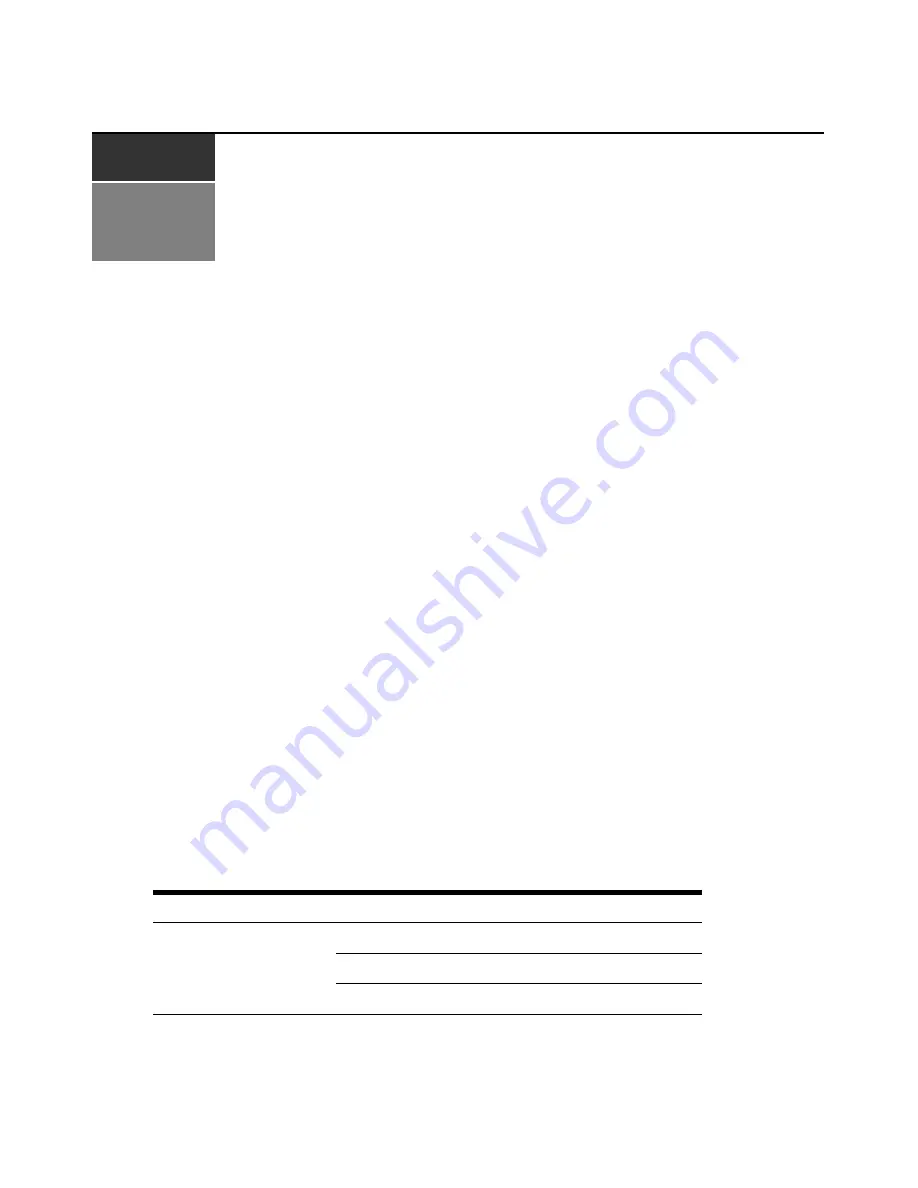
13
Operations
Overview
Operating a computer through the Avocent Emerge
TM
ECMS2000U Extender is no different than
working directly connected to your computer. All peripherals operate as if directly connected, even
though the computer is located at a distance. When you power up the User Access Node, a
connection is automatically established with the computer.
While the default settings of your Avocent Emerge ECMS2000U Extender will work with most
systems, you may choose to change settings to better fit your system. Internal settings such as
connection settings can be configured via the serial menu. See
The Serial Menu
on page 14. You
can also upgrade the Avocent Emerge ECMS2000U Extender via the serial menu.
LED Identification
Front panel
There are two blue LEDs on the front panel of the User Access Node. The PWR LED will light up
when the User Access Node has been powered up. The ACTIVE LED will blink slowly until the
User Access Node establishes a connection with the Computer Access Node. When a connection
has been established between the User Access Node and the Computer Access Node, the ACTIVE
LED will stop blinking and will remain lit.
Rear panel
Two LEDs are built into both the RJ-45 connector on the rear of the User Access Node, and into the
RJ-45 connector on the Computer Access Node. The following table illustrates their operation.
Table 3.1: RJ-45 Connector LEDs
LED
Indication
Meaning
LED 1
Green static
Linked at 1 Gbps
Green flashing
Linked at 100 Mbps
Green off
No Link
C H A P T E R
3