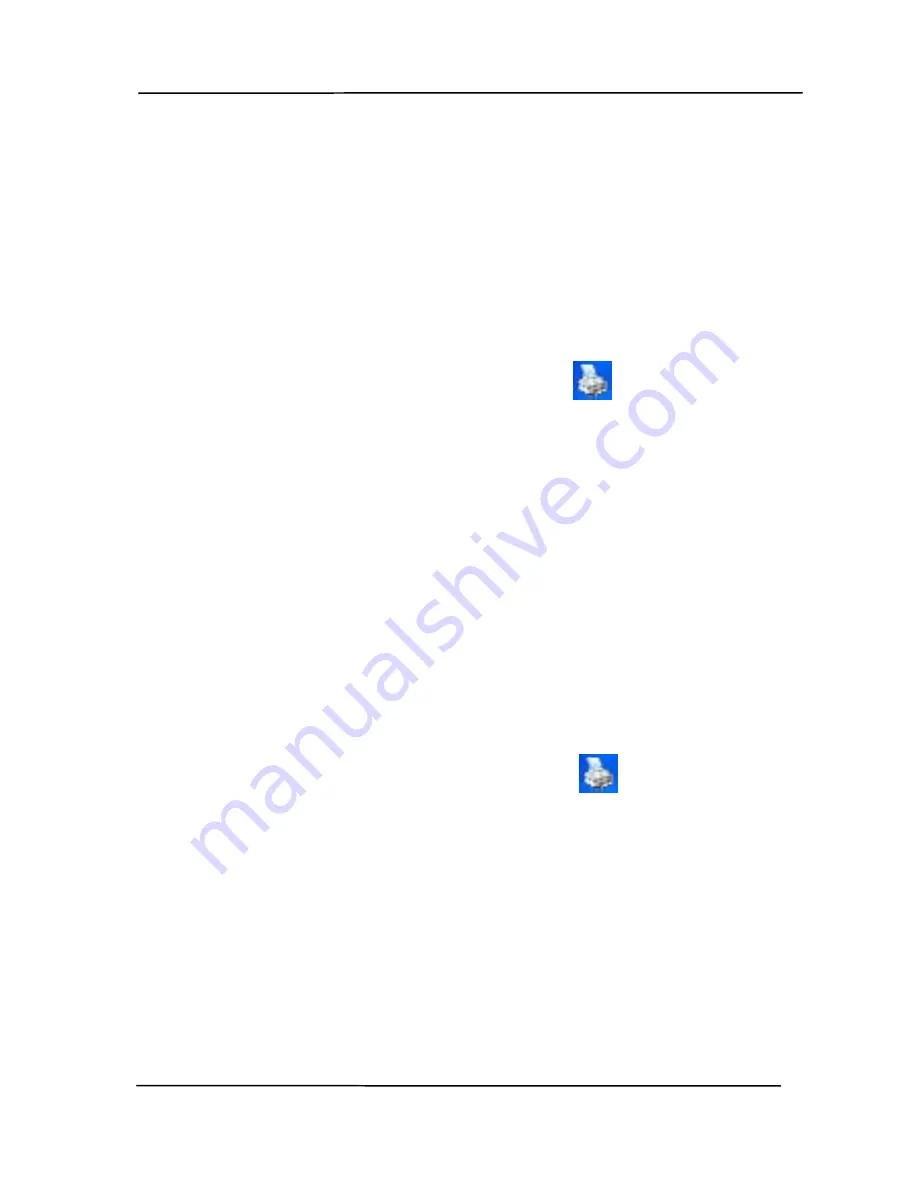
User’s Manual
9-4
9.2
Showing or Hiding Tabs
The [Scanner Properties] dialog box is displayed in default
with three basic tabs - Image, Paper, and Information. To
show more tabs, click the [Scanner Properties] icon to access
more scan settings.
To show more tabs,
1.
Click the [Scanner Properties] icon (
) on the upper
left corner, and choose [Tab] to show available tab names.
The available tabs include Compression, Color Drop out,
Preview, Rotation, Separation, Multi-Feed, Options,
Settings, and Imprinter. (Note: the options vary based on
scanner model.)
2.
Choose the tab you want to display. The selected tab will
be shown with a check mark and then displayed in the
[Scanner Properties] dialog box.
3.
To access the settings, click the selected tab on the top of
the [Scanner Properties] dialog box. The page of the
selected tab will be displayed.
To hide a tab window,
1.
Click the [Scanner Properties] icon (
) on the upper
left corner, and choose [Tabs] to show available tab
names.
2.
Choose the tab you want to hide. Then, the selected tab
will be hided in the [Scanner Properties] dialog box.
Note: The [Image], [Paper], and [Information] tab can
not be hided since they preprogrammed to be displayed by
default.
Summary of Contents for FL-1401B
Page 1: ...Network Scanner User s Manual Regulatory model FL 1401B Avision Inc ...
Page 99: ...User s Manual 9 5 ...
Page 108: ...User s Manual 9 14 Error Diffusion Image Dynamic Threshold Dynamic Threshold AD ...
Page 111: ...User s Manual 9 17 Normal Photo Document Threshold 230 Normal Photo Document Threshold 230 ...
Page 123: ...User s Manual 9 29 The Compression tab dialog box ...
Page 127: ...User s Manual 9 33 The Color Dropout dialog box ...
Page 185: ...User s Manual 11 7 3 Close the reverse roller Cover 4 Close the ADF cover ...






























