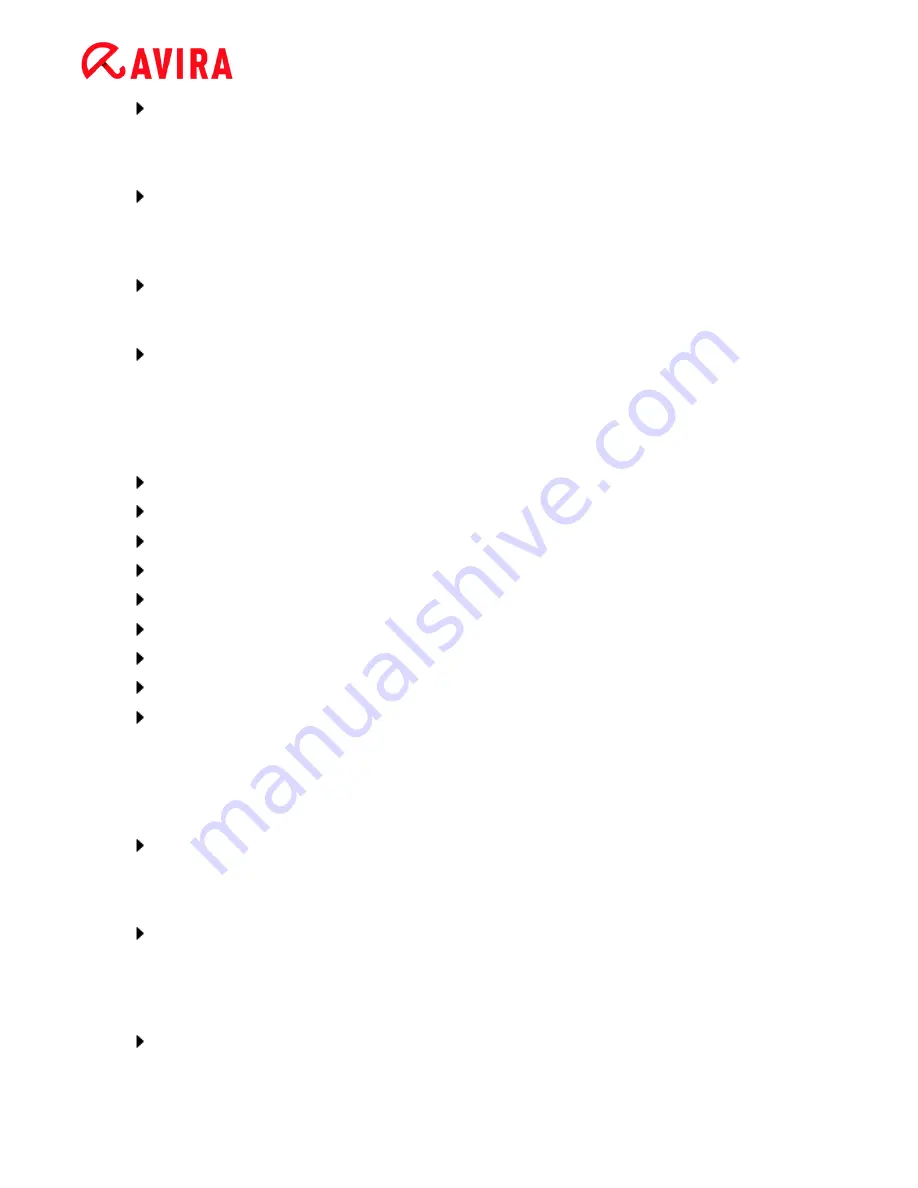
FAQ, Tips
Avira Professional Security - User Manual (Status: 23 Sep. 2011)
62
Test whether other Internet services such as WWW or email work. If not, re-establish
the Internet connection.
Reason: The proxy server cannot be reached.
Check whether the login for the proxy server has changed and adapt it to your
configuration if necessary.
Reason: The update.exe file is not fully approved by your personal firewall.
Ensure that the update.exe file is fully approved by your personal firewall.
Otherwise:
Check your settings in the Configuration (expert mode) under
General > Update
Your
settings.
Viruses and malware cannot be moved or deleted.
Reason: The file was loaded by windows and is active.
Update your Avira product.
If you use the Windows XP operating system, deactivate System Restore.
Start the computer in Safe Mode.
Start the Avira product and the Configuration (expert mode).
Select
System Scanner > Scan > Files > All files
and confirm the window with
OK
.
Start a scan of all local drives.
Start the computer in Normal Mode.
Carry out a scan in Normal Mode.
If no other viruses or malware have been found, activate System Restore if it is
available and to be used.
The status of the tray icon is disabled.
Reason: Avira Realtime Protection is disabled.
In the Control Center in the section Status in the Avira Realtime Protection area, click
on the
Enable
button.
Reason: Avira Realtime Protection is blocked by a firewall.
Define a general approval for Avira Realtime Protection in the configuration of your
firewall. Avira Realtime Protection only works with the address 127.0.0.1 (localhost).
An Internet connection is not established. The same applies to Avira Mail Protection.
Otherwise:
Check the startup type of the Avira Realtime Protection service. If necessary, enable
the service: In the taskbar, select
Start > Settings > Control Panel
. Start the






























