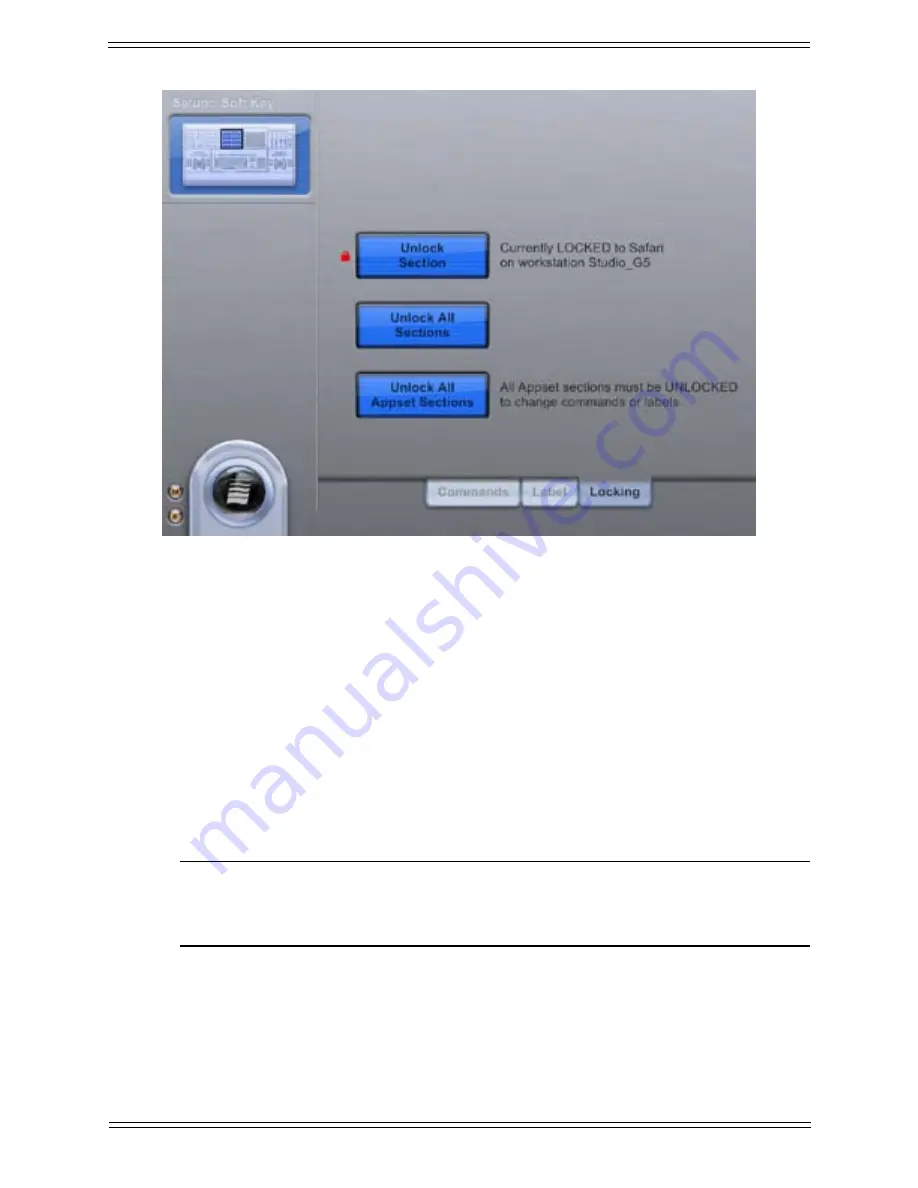
Media Application Controller Operation Guide
Soft Keys
57
Figure 5-10
Setup-Locking tab Touchscreen
To lock a section:
1.
Bring into focus the application to which you intend to lock a section.
The application is listed at the top-left corner of the MC touchscreen.
2.
Press the
Setup
button of the MC section (Left Edit, Soft Key, or Right Edit) being
locked.
3.
Press the Strip Control
Setup
button to select the faders/joystick panners to lock.
4.
Touch the
Lock Section
button to lock the section to the application on the MC’s
current workstation.
SHORTCUT: To quickly lock a section to an application, put the application in focus,
hold down the
Shift key on the MC keyboard, and press the Setup key of the
section to lock. To unlock, repeat this step.
The selected section is shown at the top-left of the Locking tab Touchscreen. If that sec-
tion is currently locked, the top button of the Locking tab changes from
Lock Section
to
Unlock Section
with a red lock icon to its left (Figure 5-8). The application and worksta-
tion to which the section is locked are listed to the right of the button.
Summary of Contents for MC Pro
Page 1: ...MC Pro Operation Guide Version 2 5 6 ...
Page 27: ...Media Application Controller Operation Guide Installation and Configuration 18 ...
Page 33: ...Media Application Controller Operation Guide Main Touchscreen 24 ...
Page 84: ...Media Application Controller Operation Guide Studio Monitor Express Windows 87 ...
















































