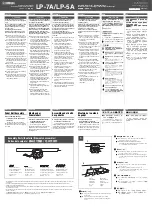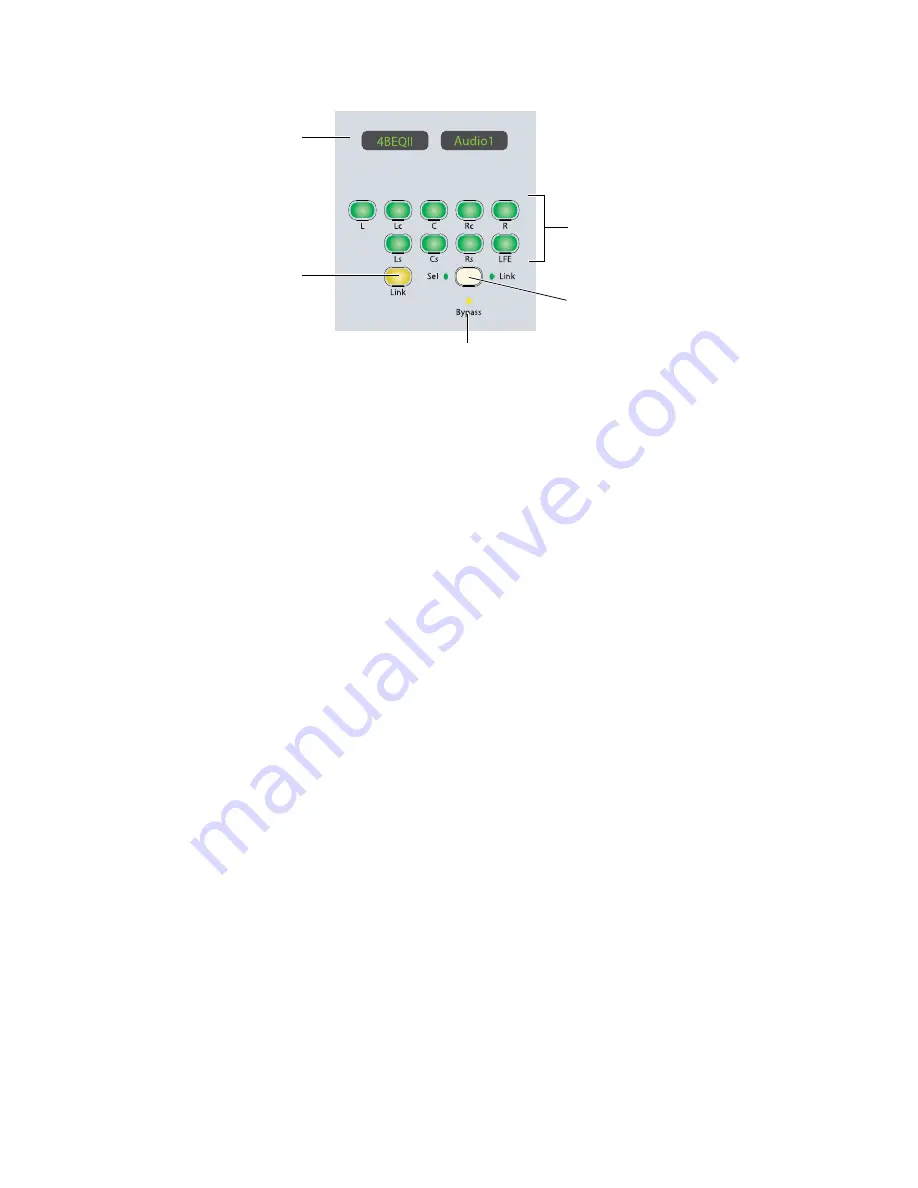
D-Control Guide
88
EQ Channel Select Controls
EQ Displays
The LED displays in the EQ section show the name of the fo-
cused plug-in by default. When any rotary encoder is touched,
these displays show the corresponding parameter name and
value.
Channel Select Switches
Multichannel Plug-Ins
When you are working with a multichannel plug-in, all chan-
nels are controlled in tandem and the Channel Select switches
have no effect, except with multichannel plug-ins (such as
Focusrite d2) that directly support channel selection.
Multi-Mono Plug-Ins
When you are working with a multi-mono plug-in, the con-
trols for the channels are usually linked and edited together.
However, you can edit plug-in settings for individual channels
of a multi-mono plug-in by unlinking all of the channels, or by
using the Channel Select switches to link specific channels.
There are Channel Select switches for the following channels:
• L (Left)
• Lc (Left Center)
• C (Center)
• Rc (Right Center)
• R (Right)
• Ls (Left Surround)
• Cs (Center Surround)
• Rs (Right Surround)
• LFE
These choices support all possible channel configurations in
Pro Tools. A maximum of eight channels (7.1 surround) may
be in use at any time.
Master Link Switch
Multichannel Plug-Ins
When you are working with a multichannel plug-in, all chan-
nels are controlled in tandem, so the Master Link switch has
no effect, except with multichannel plug-ins (such as
Focusrite d2) that directly support channel linking.
Multi-Mono Plug-Ins
When you are working with a multi-mono plug-in, the Master
Link switch toggles the Master Link button in the plug-in win-
dow, which links or unlinks all channels of the plug-in. When
the Master Link button is enabled, the Link switch is lit.
Select/Link/Bypass Mode Switch
The Select/Link/Bypass Mode switch determines the function
of the Channel Select switches with multi-mono plug-ins.
Select Mode
In this mode, the Channel Select switches deter-
mine which channel of a multi-mono plug-in is the focus of
the plug-in controls. When a channel is selected, its switch is
lit. If any channels are linked, their switches follow linked be-
havior.
In Select mode, if the D-Control Channel Window Display
preference is set to Yes, the Channel Select switches also
change the channel display in the plug-in window.
Bypass Mode
In this mode, the Channel Select switches deter-
mine which channels of a multi-mono plug-in are bypassed.
When a channel is bypassed, its switch is lit. If any channels
are linked, their switches follow linked behavior.
Link Mode
In this mode, the Channel Select switches deter-
mine which individual channels of a multi-mono plug-in are
linked together. Linked channels are indicated by switches
that are lit.
Channel Select controls in the EQ section
EQ displays
Link switch
Select/Link/Bypass Mode switch
Channel Select switches
Bypass indicator
Summary of Contents for 9320-65044-00
Page 1: ...D Control Guide...
Page 6: ...D Control Guide vi...
Page 7: ...Part I Introduction...
Page 8: ......
Page 12: ...D Control Guide 6...
Page 19: ...Part II Installation...
Page 20: ......
Page 38: ...D Control Guide 32...
Page 52: ...D Control Guide 46...
Page 53: ...Part III Reference...
Page 54: ......
Page 76: ...D Control Guide 70...
Page 132: ...D Control Guide 126...
Page 154: ...D Control Guide 148...
Page 170: ...D Control Guide 164...
Page 174: ...D Control Guide 168...
Page 184: ...D Control Guide 178...
Page 185: ......