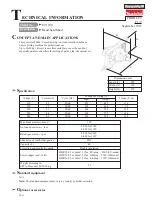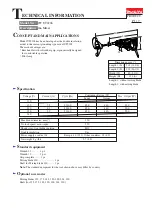Chapter 12: Assigning Inserts, Sends and I/O with the Assign Matrix 145
To display sends for a different track in the Assign Matrix by
displaying track names:
1
In the Assign Matrix Menu Area, press the bottom encoder
(track name) B/M/P switch. The track names are displayed in
the Assign Matrix Select area.
2
If necessary, use the “PG” encoder or switches in the Assign
Matrix Navigation area to locate the track you want to display.
3
Press the encoder Select switch for the track you want to dis-
play.
Closing the Assign Matrix
To close the Assign Matrix, do any of the following:
Press the bottom encoder Select switch (when labeled
“Exit”) in the Assign Matrix Navigation Area. This exits the
Assign Matrix even when the Matrix is locked.
Hold Control (Windows) or Command (Mac) and press the
bottom encoder Select switch (when labeled “Back”) in the As-
sign Matrix Navigation Area. This exits the Assign Matrix even
when the Matrix is locked.
Press the flashing Escape switch. This works only when the
Assign Matrix is not locked.
Assigning Sends
To assign a send (where no send path assignment is present):
1
Press the Sends switch on the channel where you want to as-
sign the send. Send positions are displayed on the channel en-
coders.
2
Press the encoder Select switch at the Send position where
you want to make an assignment. The Assign Matrix opens,
with the top-level Send types (Interface and Bus) displayed in
the Select Area.
3
Press the encoder Select switch for the type of send you want
to assign.
4
Press the encoder Select switch for the send path you want to
assign.
To assign a different send (where a send path assignment is
present):
1
Press the Sends switch on the channel where you want to as-
sign the send. Send positions are displayed on the channel en-
coders.
2
Press and hold the encoder Select switch at the Send position
where you want to change the assignment. The Assign Matrix
opens, with the current send path displayed in the Select Area,
indicated by yellow text and a lit Select switch.
3
If necessary, use the switches in the Assign Matrix Naviga-
tion area to locate the send path you want to assign.
4
Press the encoder Select switch for the send path you want to
assign.
To assign a send to multiple output paths:
1
Follow the above procedures to use the Assign Matrix to as-
sign or change a send path assignment.
2
If you want to make multiple assignments, enable Assign
Lock mode by pressing the encoder Select switch labeled
“Lock” in the Assign Matrix Navigation area.
3
In the Assign Matrix Navigation area, press the B/M/P switch
labeled “+” (below the “Lock” encoder) to latch output assign-
ments.
4
If necessary, use the switches in the Assign Matrix Naviga-
tion area to locate the send path you want to assign.
5
Press the encoder Select switches for the additional output
paths you want to assign.
To remove a send:
1
Press the Sends switch on the channel where you want to re-
move the send. Send positions are displayed on the channel
encoders.
2
Press and hold the encoder Select switch at the Send position
where you want to remove the assignment. The Assign Matrix
opens, with the send displayed in the Select Area, indicated by
yellow text and a lit Select switch.
3
In the Assign Matrix Navigation area, press the encoder Se-
lect switch labeled “Back” on the bottom encoder until you
reach the top level of Sends, then press the encoder Select
switch that corresponds to “--” (No Send) in the Assign Matrix
Select area.
Summary of Contents for 9320-65044-00
Page 1: ...D Control Guide...
Page 6: ...D Control Guide vi...
Page 7: ...Part I Introduction...
Page 8: ......
Page 12: ...D Control Guide 6...
Page 19: ...Part II Installation...
Page 20: ......
Page 38: ...D Control Guide 32...
Page 52: ...D Control Guide 46...
Page 53: ...Part III Reference...
Page 54: ......
Page 76: ...D Control Guide 70...
Page 132: ...D Control Guide 126...
Page 154: ...D Control Guide 148...
Page 170: ...D Control Guide 164...
Page 174: ...D Control Guide 168...
Page 184: ...D Control Guide 178...
Page 185: ......