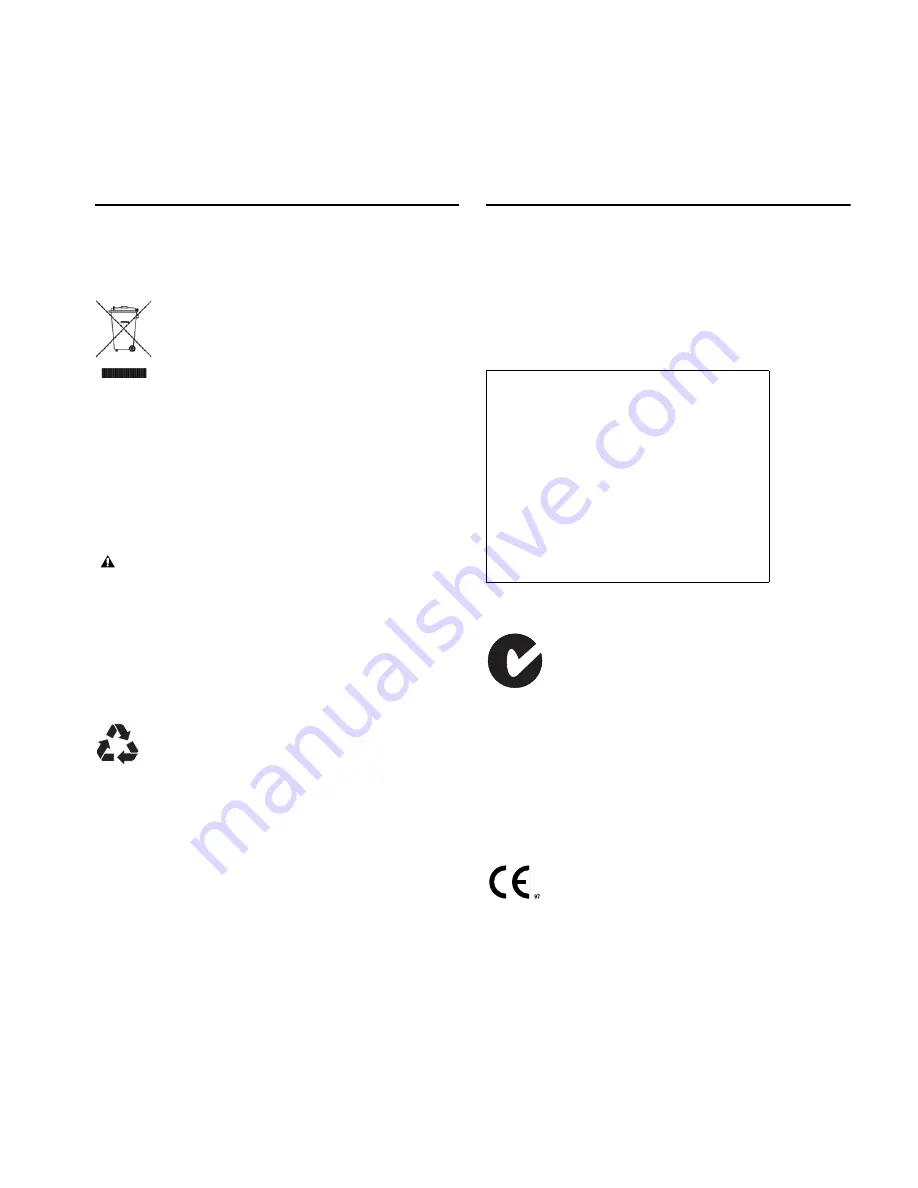
Appendix C: Compliance Information 169
Appendix C: Compliance Information
Environmental Compliance
Disposal of Waste Equipment by Users in the
European Union
This symbol on the product or its packaging indicates that this product must not
be disposed of with other waste. Instead, it is your responsibility to dispose of
your waste equipment by handing it over to a designated collection point for the
recycling of waste electrical and electronic equipment. The separate collection
and recycling of your waste equipment at the time of disposal will help conserve
natural resources and ensure that it is recycled in a manner that protects human
health and the environment. For more information about where you can drop off
your waste equipment for recycling, please contact your local city recycling
office or the dealer from whom you purchased the product.
Proposition 65 Warning
Perchlorate Notice
This product may contain a lithium coin battery. The State of California requires
the following disclosure statement: “Perchlorate Material – special handling may
apply, See www.dtsc.ca.gov/hazardouswaste/perchlorate.”
Recycling Notice
EMC (Electromagnetic Compliance)
Avid declares that this product complies with the following standards regulating
emissions and immunity:
•
FCC Part 15 Class A
•
EN55103-1 E4
•
EN55103-2 E4
•
AS/NZS CISPR 22 Class A
•
CISPR 22 Class A
FCC Compliance for United States
Australia and New Zealand EMC Regulations
Canadian Compliance
This Class A digital apparatus meets all requirements of the Canadian
Interference-Causing Equipment Regulations.
Cet appareil numérique de la classe A respecte toutes les exigences du
Règlement sur le material brouilleur du Canada.
European Union Declaration of Conformity
(EMC and Safety)
Avid is authorized to apply the CE (Conformité Europénne) mark on this
compliant equipment thereby declaring conformity to EMC Directive
2004/108/EC and Low Voltage Directive 2006/95/EC.
This product contains chemicals, including lead, known to the State of
California to cause cancer and birth defects or other reproductive
harm. Wash hands after handling.
Communication Statement
Note: This equipment has been tested and found to comply
with the limits for a Class A digital device, pursuant to part
15 of the FCC Rules. These limits are designed to provide
reasonable protection against harmful interference when
the equipment is operated in a commercial environment.
This equipment generates, uses, and can radiate radio
frequency energy and, if not installed and used in
accordance with the instruction manual, may cause harmful
interference to radio communications. Operation of this
equipment in a residential area is likely to cause harmful
interference in which case the user will be required to
correct the interference at his own expense.
Any modifications to the unit, unless expressly approved by
Avid, could void the user's authority to operate the
equipment.
N1709
Summary of Contents for 9320-65044-00
Page 1: ...D Control Guide...
Page 6: ...D Control Guide vi...
Page 7: ...Part I Introduction...
Page 8: ......
Page 12: ...D Control Guide 6...
Page 19: ...Part II Installation...
Page 20: ......
Page 38: ...D Control Guide 32...
Page 52: ...D Control Guide 46...
Page 53: ...Part III Reference...
Page 54: ......
Page 76: ...D Control Guide 70...
Page 132: ...D Control Guide 126...
Page 154: ...D Control Guide 148...
Page 170: ...D Control Guide 164...
Page 174: ...D Control Guide 168...
Page 184: ...D Control Guide 178...
Page 185: ......












































