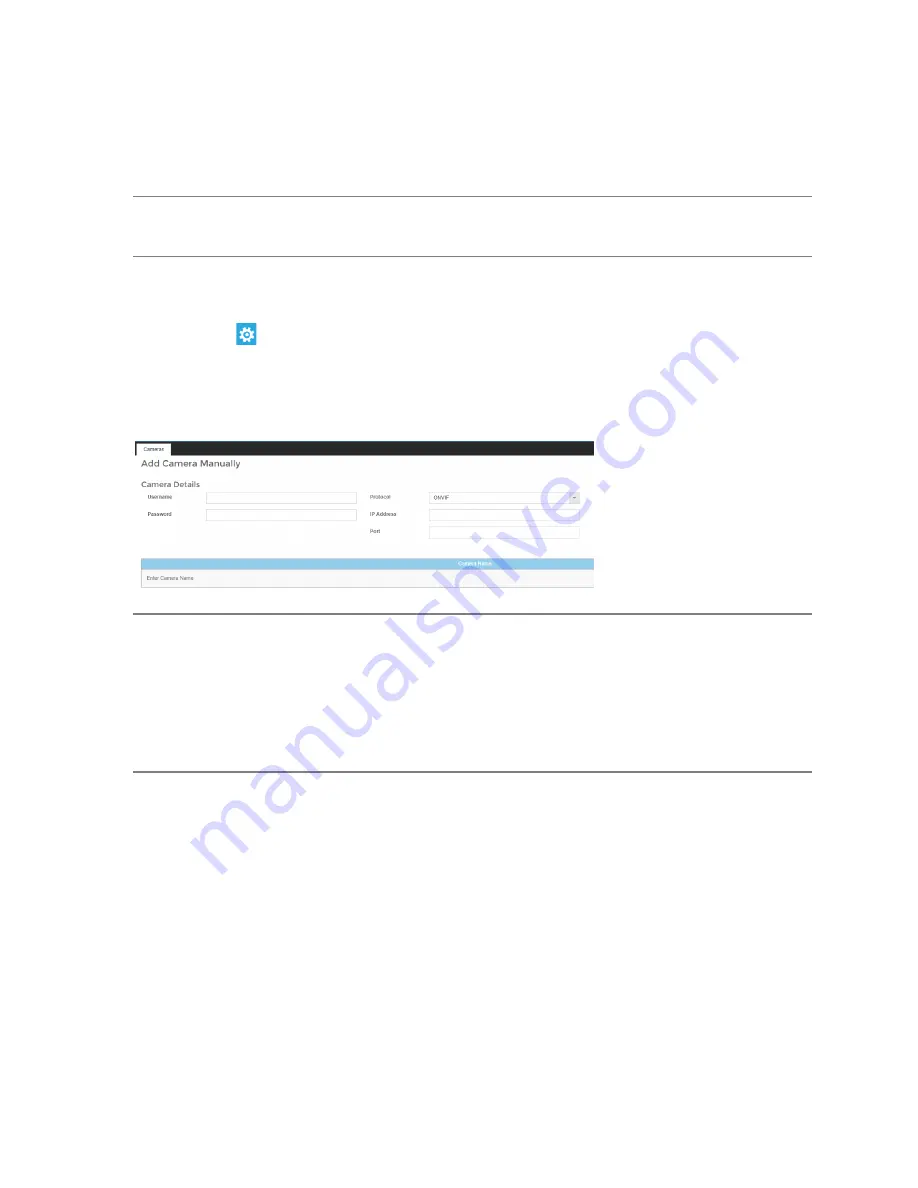
35146AR
15
Camera Auto-Discovery
ProConnect recorders automatically configure cameras attached to the onboard PoE switch. Cameras not
connected to the PoE switch will automatically be discovered, but need to be configured via the Add Camera
menu.
Note
Automatic configuration Plug N Play (PnP) of cameras attached to the PoE switch can be disabled by
navigating to Networking, clicking the Plug and Play tab, and unchecking the box labelled
Enable Plug
and Play
.
Add Cameras Manually
If you do not see the camera you wish to add in the Add Cameras list, it may be necessary to add it manually.
1. Click
Setup
.
2. Under the
Settings
tab, click
Cameras
.
3. Click Add Cameras, then Manually Add Camera.
4. Enter the appropriate connection information to add the camera, including Protocol, IP Address, Port,
Manufacturer, Model, Username, Password, and Camera Name.
5. Click Add Camera.
Note
Cameras can be added using ONVIF or RTSP protocols. If RTSP is selected, the stream URLs need to
be input manually. Consult your camera manufacturer’s documentation for URL stream information.
Note
The camera image will not be immediately available. The image will be visible after clicking
Apply
and
the connection to the camera is made.
Note
If AvertX cameras are connected using discovery through the Camera Network port, AvertX Connect
will check for a password when
Add Selected Cameras
is pressed. If a password is not detected,
AvertX will apply the specified default camera password.






























