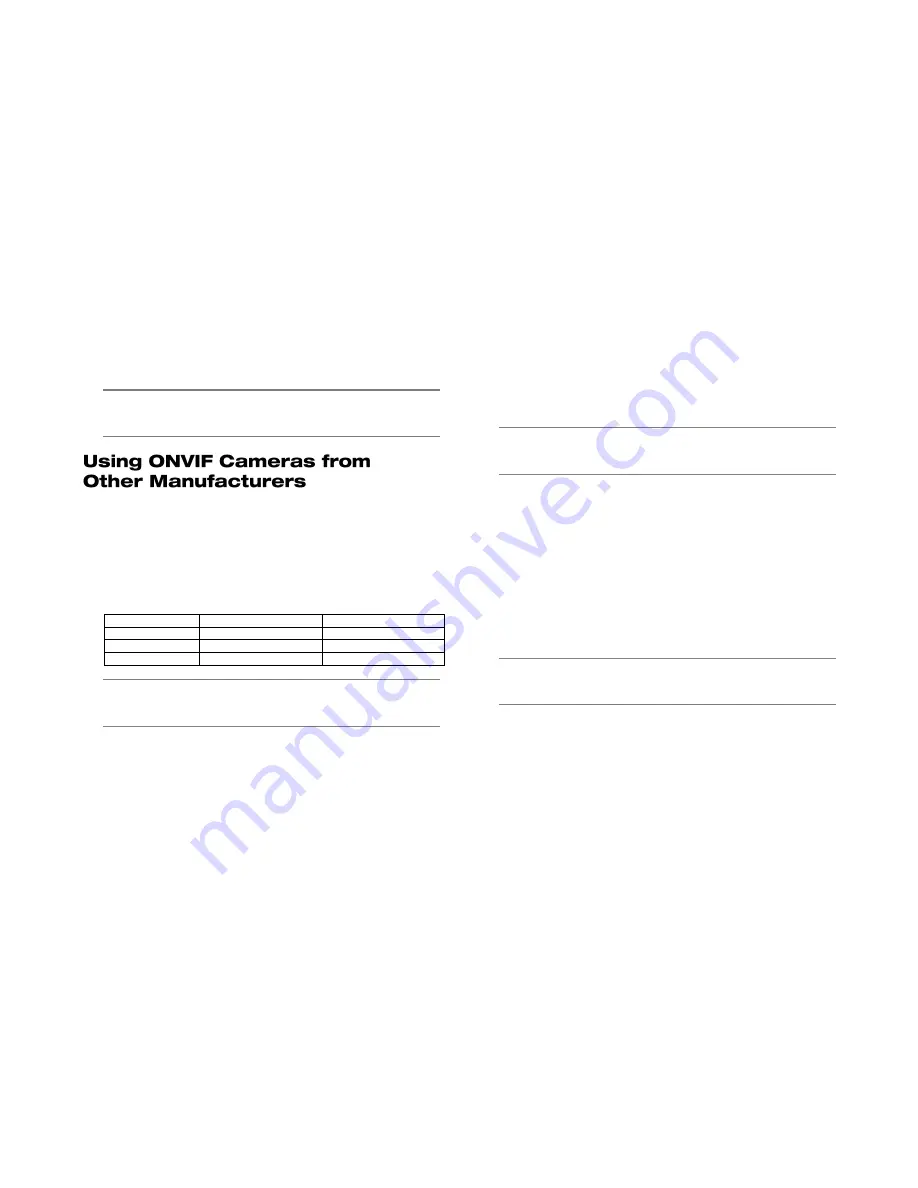
3222AF
81
15. When you have finished configuring your camera, click
Activated
and select
Yes
.
16. Repeat these steps for each camera connected to your external
PoE switch.
Note
When you are finished configuring your cameras and return to
the Live screen, it may take a few moments for video to
appear.
The PnP feature is designed to work exclusively with AvertX cameras.
You can use ONVIF compliant cameras from other manufacturers, but
you must disable PnP and configure your cameras manually.
1.
Plug the camera into an available channel on the back of the
recorder.
2.
On the camera, using the manual that came with the camera,
assign the camera a new IP address and set the gateway and
subnet to match the information in the table below.
Settings
RevA AvertX NVR
RevB AvertX NVR
IP Address
192.168.50.xx
192.168.51.xx
Gateway
192.168.50.1
192.168.51.1
Subnet
255.255.255.0
255.255.255.0
Note
Be sure that the last two digits of the IP address for each
camera is unique, so there are no duplicates in your camera
network.
1.
On the AvertX recorder, right-click the Live screen and click
Menu
.
2.
Click
Cameras
.
3.
Click
IP Camera Select
and select the appropriate camera
channel.
4.
Select
Enable PnP
and click
Off
.
5.
Ensure that
Activated
is set to
Off
.
6.
Click
Device Search
.
7.
Once the HDIP unit has located your devices, the brand, model,
and IP address of each camera on your system will appear.
8.
Click the camera you want to assign to this channel.
Note
You can also manually enter the IP address of the camera.
To do so, click
Hostname/IP
and type the IP Address of your
camera.
9.
Click
Model
and select
ONVIF
.
10. Click
Connection Setup
.
11. Click
Account
and type in the username for the camera (the
default user name can be found in the user manual for the camera).
12. Click
Password
and type the password for the camera (this
information is also found the camera’s user manual).
13. Click
Main Stream Setup
and make sure the
Management Port
and
Streaming Port
(RTSP port) match port settings on your
camera
(this information is also found the camera’s user manual).
14. When you have finished configuring your camera, click
Activated
and select
Yes
.
Note
For more information on other camera configuration settings
in this menu, refer to Connection Setup in the Cameras
chapter of the HDIP User Manual.
When you are finished configuring your cameras and return to the Live
screen, it may take a few moments for video to appear.
Summary of Contents for HDIP
Page 1: ...DIGITAL VIDEO RECORDER User Manual ...
Page 15: ...3222AF 15 Product Description Features Basic Setup Password Protection ...
Page 18: ...18 Front Panel Rear Panel Remote Control ...
Page 19: ...3222AF 19 USB Network LED Record LED Alarm LED Power Button Power LED Indicator ...
Page 25: ...3222AF 25 Connection Guide Turning On the Recorder Turning Off the Recorder ...
Page 79: ...3222AF 79 Using Cameras from Other Manufacturers Using an External PoE Switch ...
















