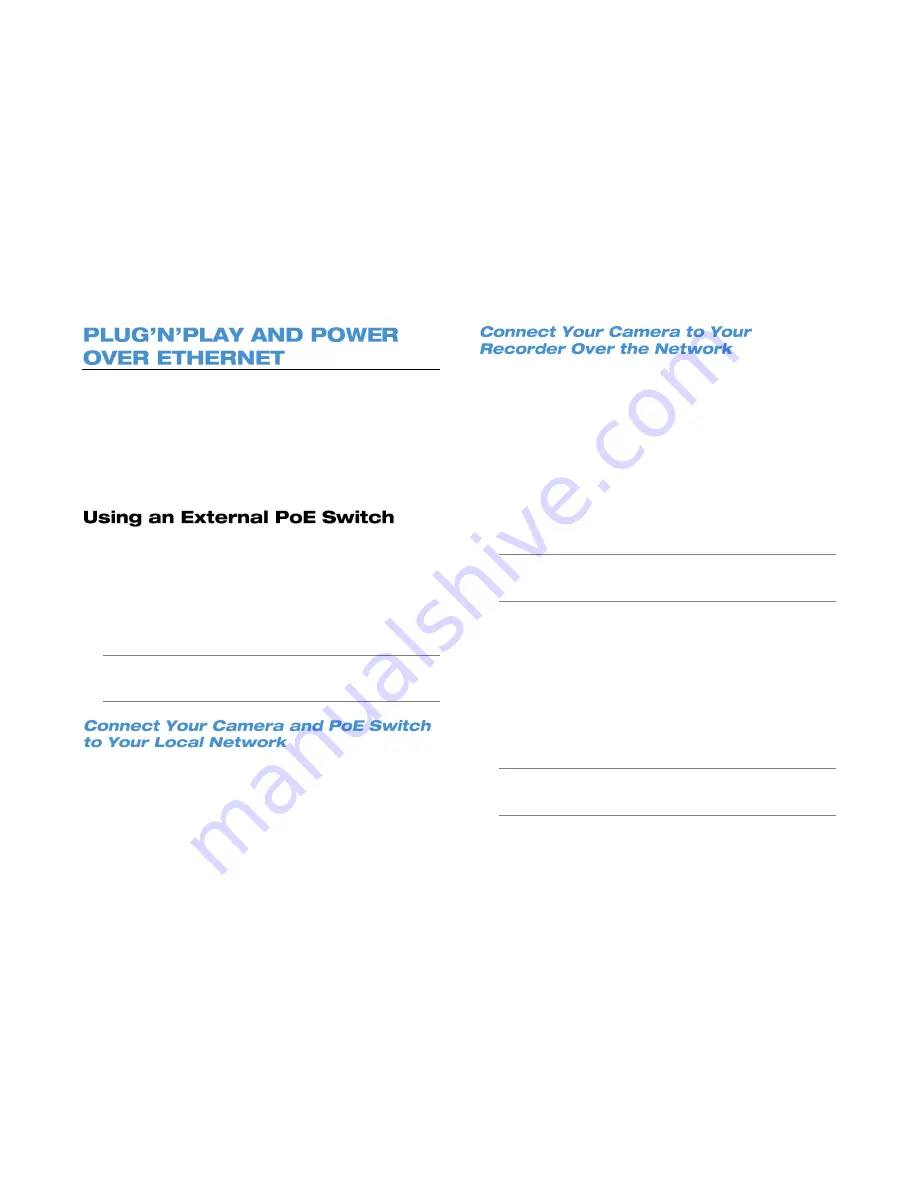
80
The AvertX HDIP recorder is equipped with an on-board Power over
Ethernet (PoE) switch. This enables you to automatically connect to any
AvertX camera by connecting the camera to the IP network port and
enabling the PnP feature in the Camera menu (See the Earlier
Chapter).
A situation may arise in which the on-board PoE switch is not sufficient,
or you will need to disable the PnP feature and configure your cameras
manually. This appendix provides instructions for these scenarios.
If your camera is installed more than 300 feet away from the HDIP
recorder, you will need to connect it to an external PoE Switch in order
to relay power to your camera. Additionally, you can install a camera
virtually anywhere and connect it to your local network, using a PoE
switch to provide power to the device.
The camera connects to the PoE switch using a Cat5 Ethernet cable.
The PoE switch will need a power source as well as a network
connection to your router.
Tip
If you are using an AvertX camera, you can connect the camera
directly to the recorder temporarily to configure the IP address and
settings, then re-connect the camera to your external switch.
1. Ensure that your PoE switch is correctly installed, following the
manufacturer instructions.
2. Connect your camera to the external PoE switch.
3. Follow the instructions in your camera user manual to view and
change the camera IP address using a PC on the same network.
Write down the IP address of your camera for future use.
1. Ensure that your HDIP recorder is connected to your network. If the
connection is working, the green lights on your LAN port will turn
on.
2. On your recorder, right-click the Live screen and click
Menu
.
3. Click
Cameras
.
4. Click
IP Camera Select
and select the camera channel that you
want to use for this camera.
5. Click
Enable PnP
and select
Off
.
6. Ensure that
Activated
is set to
Off
.
7. Click
Device Search
.
8. A list of devices connected to your network will appear. Click on the
device you want to use for this camera channel.
Note
You can also manually enter the IP address of the camera
you want to assign to this channel. Click
Hostname/IP
and
type the IP address of your camera.
9. Click
Model
and select the manufacturer of your camera (
AvertX
,
ONVIF
, or
None
).
10. Click
Connection Setup
.
11. Click
Account
and type in the username for the camera (the
default user name can be found in the user manual for the camera).
12. Click
Password
and type the password for the camera (this
information is also found the camera’s user manual.
13. Click
Main Stream Setup
and make sure the
Management Port
and
Streaming Port
(RTSP port) match port settings on your
camera
(this information is also found the camera’s user manual).
Note
For more information on other camera configuration settings
in this menu, refer to Connection Setup in the Cameras
chapter of the HDIP User Manual.
14. To adjust resolution, sharpness, brightness, and contrast, click
Device Setup
. When you are finished, click
Apply
and select
Yes
.
Summary of Contents for HDIP
Page 1: ...DIGITAL VIDEO RECORDER User Manual ...
Page 15: ...3222AF 15 Product Description Features Basic Setup Password Protection ...
Page 18: ...18 Front Panel Rear Panel Remote Control ...
Page 19: ...3222AF 19 USB Network LED Record LED Alarm LED Power Button Power LED Indicator ...
Page 25: ...3222AF 25 Connection Guide Turning On the Recorder Turning Off the Recorder ...
Page 79: ...3222AF 79 Using Cameras from Other Manufacturers Using an External PoE Switch ...

















