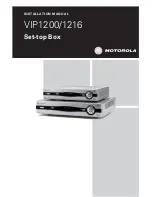Summary of Contents for HDIP
Page 1: ...DIGITAL VIDEO RECORDER User Manual ...
Page 15: ...3222AF 15 Product Description Features Basic Setup Password Protection ...
Page 18: ...18 Front Panel Rear Panel Remote Control ...
Page 19: ...3222AF 19 USB Network LED Record LED Alarm LED Power Button Power LED Indicator ...
Page 25: ...3222AF 25 Connection Guide Turning On the Recorder Turning Off the Recorder ...
Page 79: ...3222AF 79 Using Cameras from Other Manufacturers Using an External PoE Switch ...