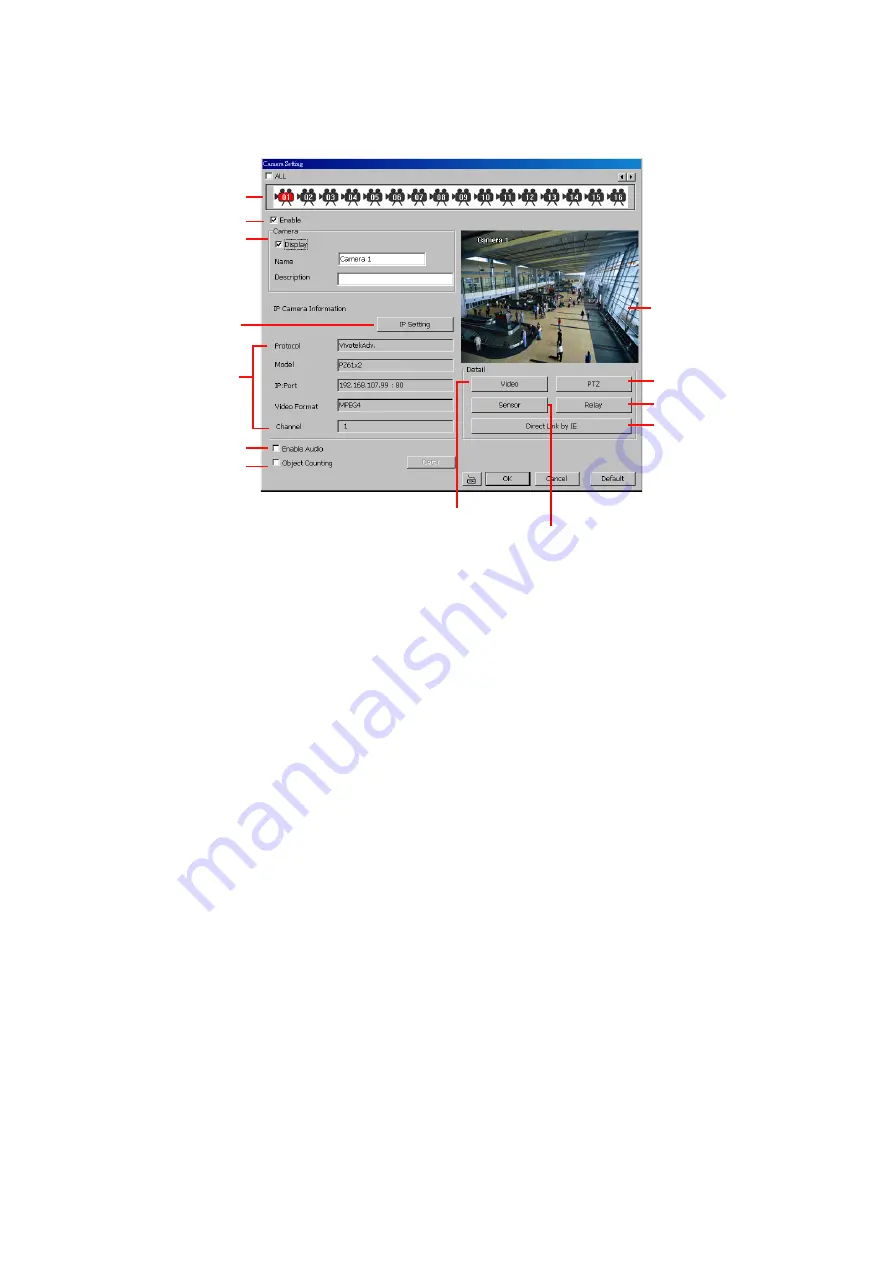
24
3.2 Camera
Setting
In the Camera Setting dialog box, click
OK
to accept the new settings, click
Cancel
to exit
without saving, and click
Default
to revert back to original factory setting.
(8)
(9)
(11)
(1)
(2)
(3)
(4)
(5)
(6)
(7)
(10)
(13)
(12)
(1) Camera Icons
Select the camera number you want to adjust the video setting. To select all the cameras,
enable the
ALL
check box. To select more than one camera,
Right click
on the camera
icon. To select one camera only,
Left click
on the camera icon. The camera icon turns red
when it is selected.
(2) Enable
Set to enable/disable the selected camera. When there is no video source on the camera,
we suggest disabling it so that the system won’t detect it as video loss error.
(3) Camera
-
Display
Enable/disable to show the video. Even if the video of the selected camera is hidden
you can still record the video and preview it in playback mode.
-
Name
Change the camera name.
-
Description
Add a short comment.
(4) IP Setting
Configure the camera for monitoring. Click
IP setting
to enter configuration interface. Click
OK
to save the setting and to cancel the setting click
Cancel
.
-
Protocol:
select the brand of camera. Drag down the list and select the brand of
camera. User also can click
Search Device
to find the selected protocol of camera on
the LAN network.
-
Model:
After selected the protocol of camera, the available model will be list in drag
down list. If user is not sure the camera is which model, click
Detect Model
to find the
correct model of camera. Choosing the wrong model, user is not able to continue the
camera setup.
-
Channel:
assign a channel of video server.
-
IP Camera Site:
Enter the IP address and connecting port of the camera. Through the
IP address and connecting port, the DVR system can reach and monitor the camera.
-
URL:
Besides the IP address, user can enter the URL of the camera, too.






























