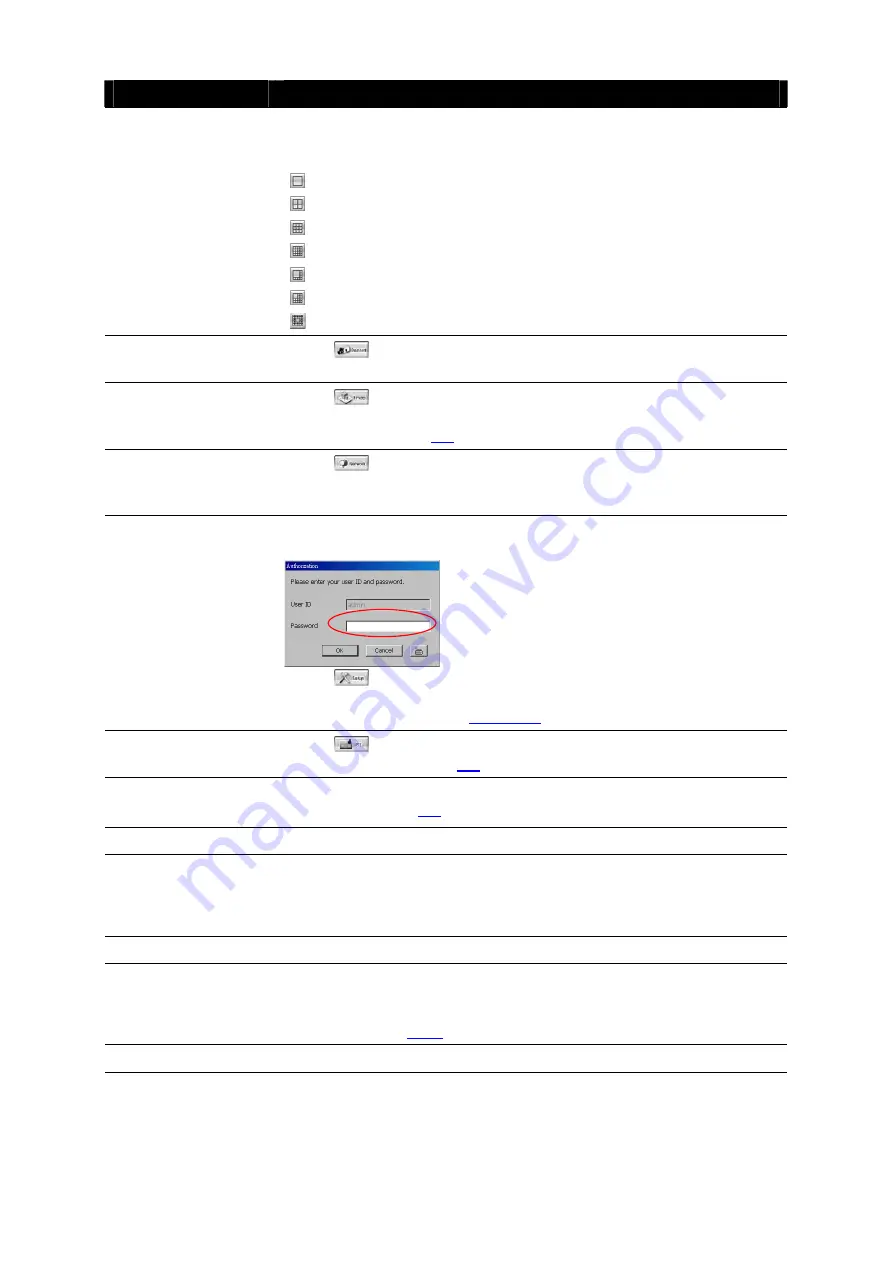
6
Name
Function
(3) Split Screen
Mode
It provides 7 kinds of split display modes for your selection. You
can select one of the split display modes by clicking the following
icon.
1-Cam display
4-Cam split display
9-Cam split display
16-Cam split display
8-Cam split display
13-Cam split display
32-Cam split display
(4) Record
Click
to start recording. The button turns violet when it is
recording. Click it again to stop
(5) E-Map
Click
to load up to 8 desired E-Maps in BMP or JPG image
format, and locate cameras, sensors, and relays to desired
positions (see also
)
(6) Network
Click
to allow inbound connections. When this function is
enabled, the button turns violet. Click it again to disable all inbound
connections.
(7) Setup
When setting up the system for the first time, type the word “admin”
in the Password text box to access.
Click
button to configure settings for cameras, recording,
network, scheduler, backup, sensors, relays, alarms and user
authentication (see also
)
(8) PTZ
Click
to pop-up a PTZ setup dialog to configure an appointed
(9) Preview
(10) Playback
Click it to switch between Advanced/Preview Screen and Playback
)
(11) Status Bar
It shows the current time, and the hard disk’s free space.
(12) Camera ID
Click a desired icon to play the desired channel. After you click the
icon, it turns yellow. If you assign a split display mode and appoint a
camera number, the icon group of the cameras will turn yellow
altogether.
(13) Snapshot
Catch a static recording image and save it as a BMP or a JPG file.
(14) Event log
Click it to pop-up the Event Log Viewer dialog to check Event,
Operation, POS (Point of Sales), System and Network logs. You
can select a desired date and a log item to show all logs data in the
table.( also see
)
(15) AutoScan
Click it to start Auto Scan.



























