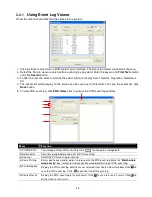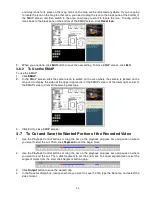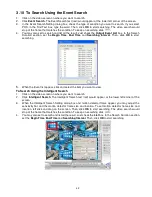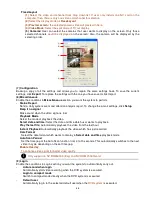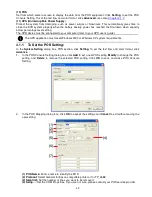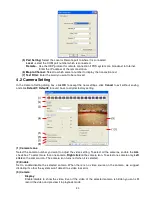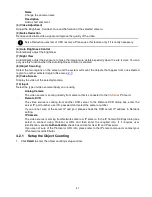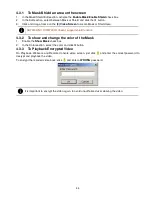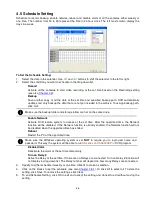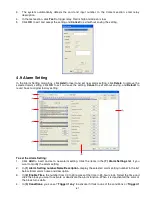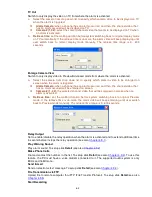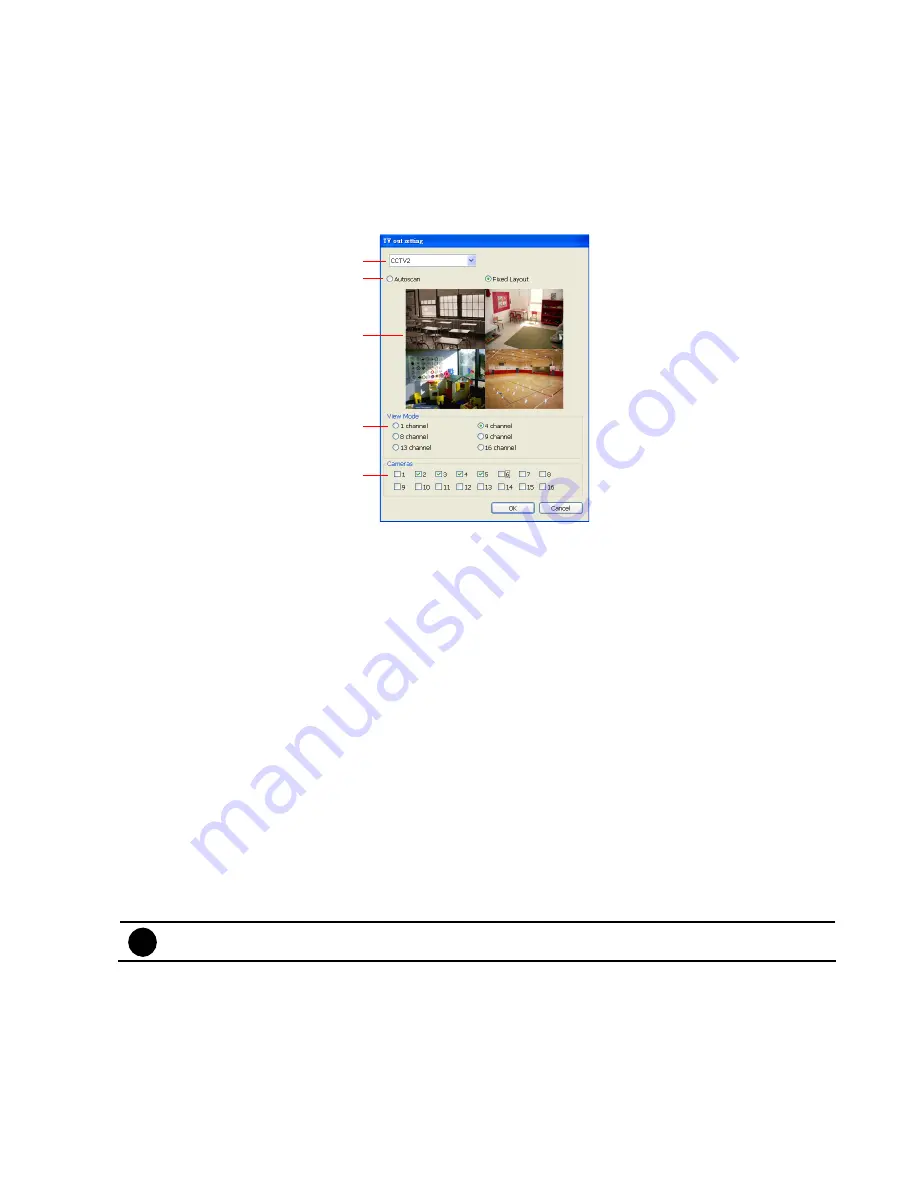
48
Fixed Layout
(1)
Select the video card channel from drop down list. If user only installs one NV card on the
computer, then, there is only one video card channel for selection.
(2)
Select the display mode as
FixedLayout
.
(3) Preview screen:
the selected camera video will preview in here.
(4) Video Mode:
Select the split mode of TV out display.
(5) Cameras:
User can select the cameras that user wants to display on the screen. Only those
selected channels
would be displayed
on the screen. Also, the camera will be displayed by the
selecting order.
(1)
(2)
(3)
(4)
(5)
(7) Configuration
Backup a copy of all the settings and allows you to regain the same settings back. To save the current
settings, click
Export
. To replace the settings with the one you have saved, click Import.
(8) Miscellaneous
Enable the conditions in
Miscellaneous
section you want the system to perform.
-
Status Report
Send a daily system event and attention analysis report. To change the e-mail settings, click
Setup
.
-
Beep if no signal
Make sound when the video signal is lost.
-
Playback Mode
Select the mode of playback the video.
Select date and time:
Select the date and time which user wants to playback.
Play the last file:
Automatically playback the video from the last hour
Instant Playback:
Automatically playback the video which has just recorded
-
Date Format
Select the date format which wants to display in
Select date and time
playback mode
-
Auto Scan Period
Set the time gap of the Auto Scan function from 3 to 10 seconds. This automatically switches to the next
video in cycle depending on the set time gap.
-
Enable Overlay
To enhance video signal for better video quality.
i
Only support on NV DOM 6000 (Exp) and NV DOM 7000H card.
(9) Login
Enable the conditions in Login section you want the system to automatically carry out.
-
Auto record when login
Automatically start video recording when the DVR system is executed.
-
Login to compact mode
Switch to compact mode directly when the DVR system is executed.
-
Default user
Automatically log in to the selected default user when the
DVR system
is executed.