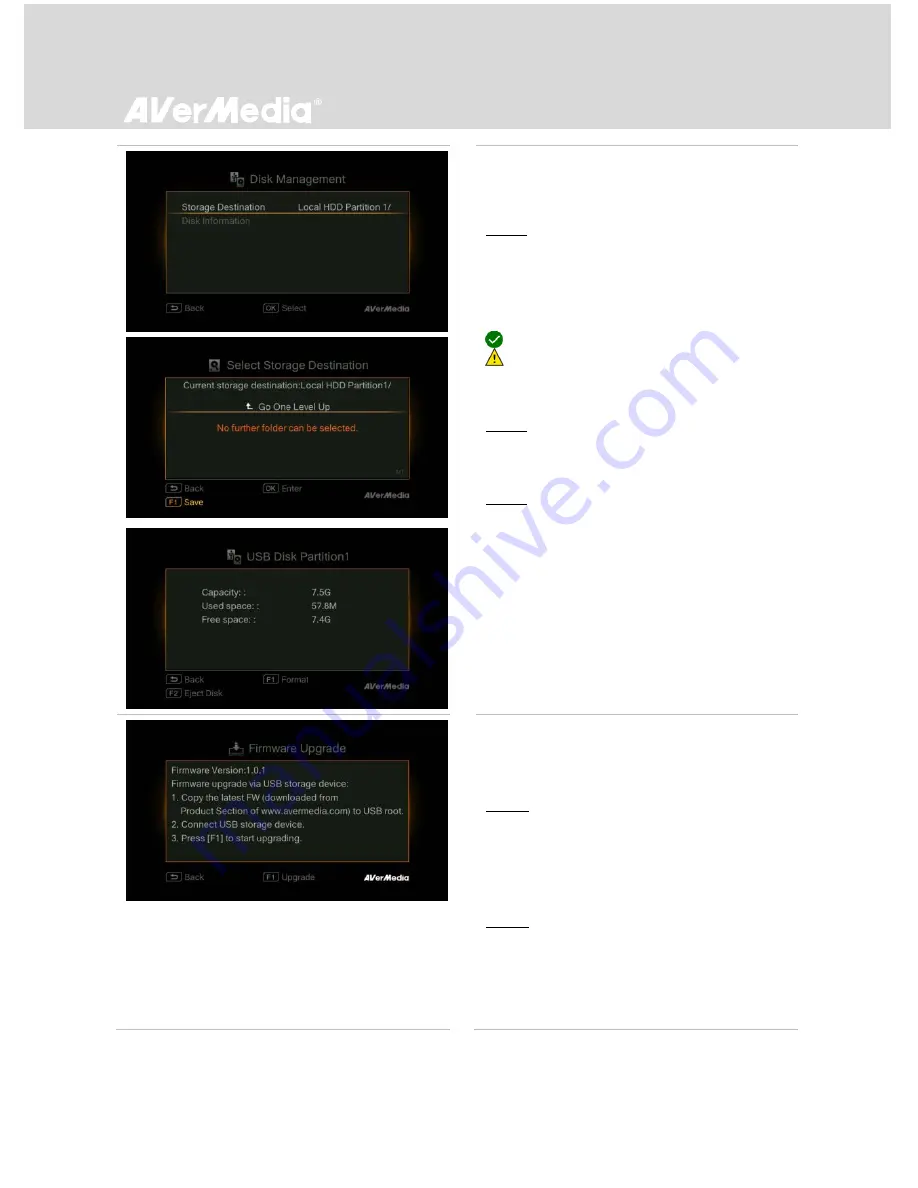
49
Disk Management
Storage Destination
Step 1:
Use
▲
/
▼ to select desired default storage disk
for both recorded files and snapshots. Press
OK
to select a disk.
indicates normal write speed of selected partition;
indicates low write speed of selected partition. To
make sure recording functions properly, it is highly
recommended to select partition with normal write speed.
Step 2:
Use
▲
/
▼ to select a folder and press
OK
to
confirm.
Step 3:
Press
F1
to save the setting.
Disk Information
This page displays the status of storage
capacity of the disk.
Press
F1
to format the partition.
Press
F2
to eject the disk.
Firmware Upgrade
Follow the steps below to upgrade the
firmware via USB storage device:
Step 1:
To download the latest firmware binary
package, please go to www.avermedia.com,
and then enter the model name in Product
Search field. Firmware file is available on the
product information page.
Step 2:
Extract the files by unzipping the package.
Copy the firmware files to the root directory
of your USB storage device, and then
connect it to EzRecorder 310.







































