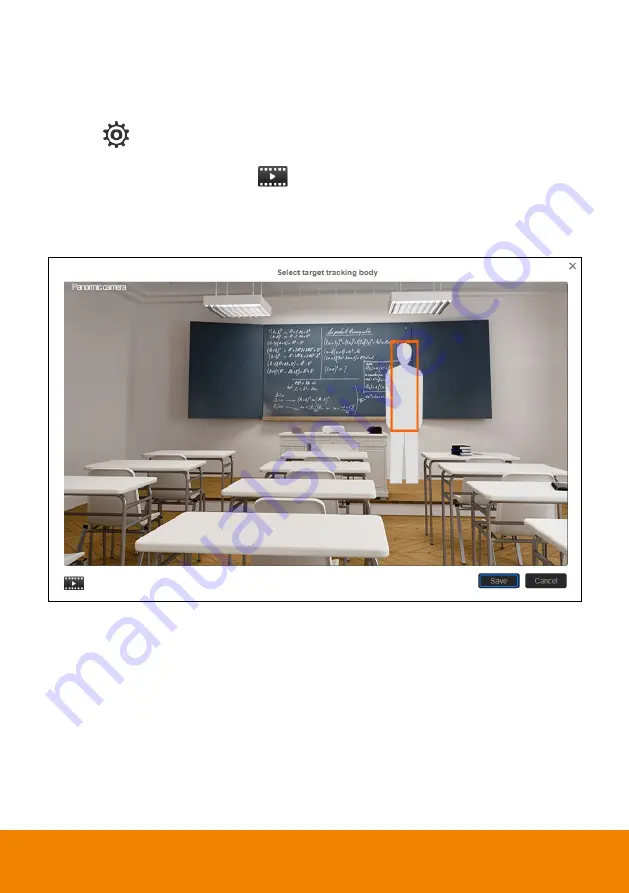
32
Setup Target Tracking Body
Define the width of tracking target. 1 target zone can be set.
[Note]
The screen of target tracking body is based on panoramic camera view.
1. Select
>
Tracking setting
>
Segment
>
Select target tracking body
.
2. An online tutorial will display. User can watch to learn how to setup tracking zone. Click
Skip
to
stop tutorial. To watch again, select
to play online tutorial.
3. In select target tracking body screen, drag and set the width of object that wants to be tracked (an
orange frame will show on screen). To re-set the width of object, just drag again.
4. Click “
Save
” to save the setting.






























