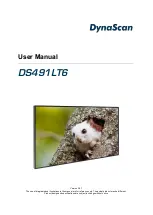FAQ
1. How to define the zoom level of tracking target?
It’s determined by Setup Object Viewing Dimension. You should stand on the assigned location as a
proportional scale and zoom in/out to the proportion that you want. The following tracking will based on
this proportion.
2. How preset 1 has influence in the tracking settings?
When tracking cam loses the target, the position camera will go back to preset1.
3. How does tracking work in Wide Area mode?
When object enter the priority zone, PTZ camera will move to the position of object and do the face
detection. After face is detected, PTZ camera will start tracking object in all area.
4. How does tracking work in Segment mode?
The tracking operation only works inside effective zone. When object is outside of effective zone, the
camera will stop tracking object.
5. How to avoid it start tracking other person in the same area?
It’s hard to do it. The algorithm is based on what the camera see. It is not intelligent enough to judge
who should track or not if 2 or more persons are in the active zone. It will randomly choose one to track.
6. Will tracking be lost when we use / in a situation which the projector is
turned on?
Yes, it might happen in “Wide Area mode”. But we suggest to use “Stage mode” when the projector is
turned on. Stage mode can be used for any lighting conditions.
7. What is the definition of HOME position?
Home is the default position after camera booting. User can define position aftercamera booting in
below WebUI PTZ > PTZ > power up ACT.
8. What about Preset 2 ~9 are used for anything related to tracking?
If you turn off tracking, / is a regular PTZ. User can manipulate it to assign position
via center control system command. The other presets are these usages.
9. This camera supports several profiles; does each profile have a different PRESET1?
Each profile has its own preset definition.
10. If we want to stop tracking and will to focus on specific location, how should I do?
Press "P" and the preset number. The camera will go to the assigned location.
11. In Wide area mode, I already masked the areas that might have something like president
photo or something similar to human, but why the camera is still attracted to these areas.
The shielding zone is only for motion shielding. In complicate environment, we suggest to use stage
mode to overcome it.