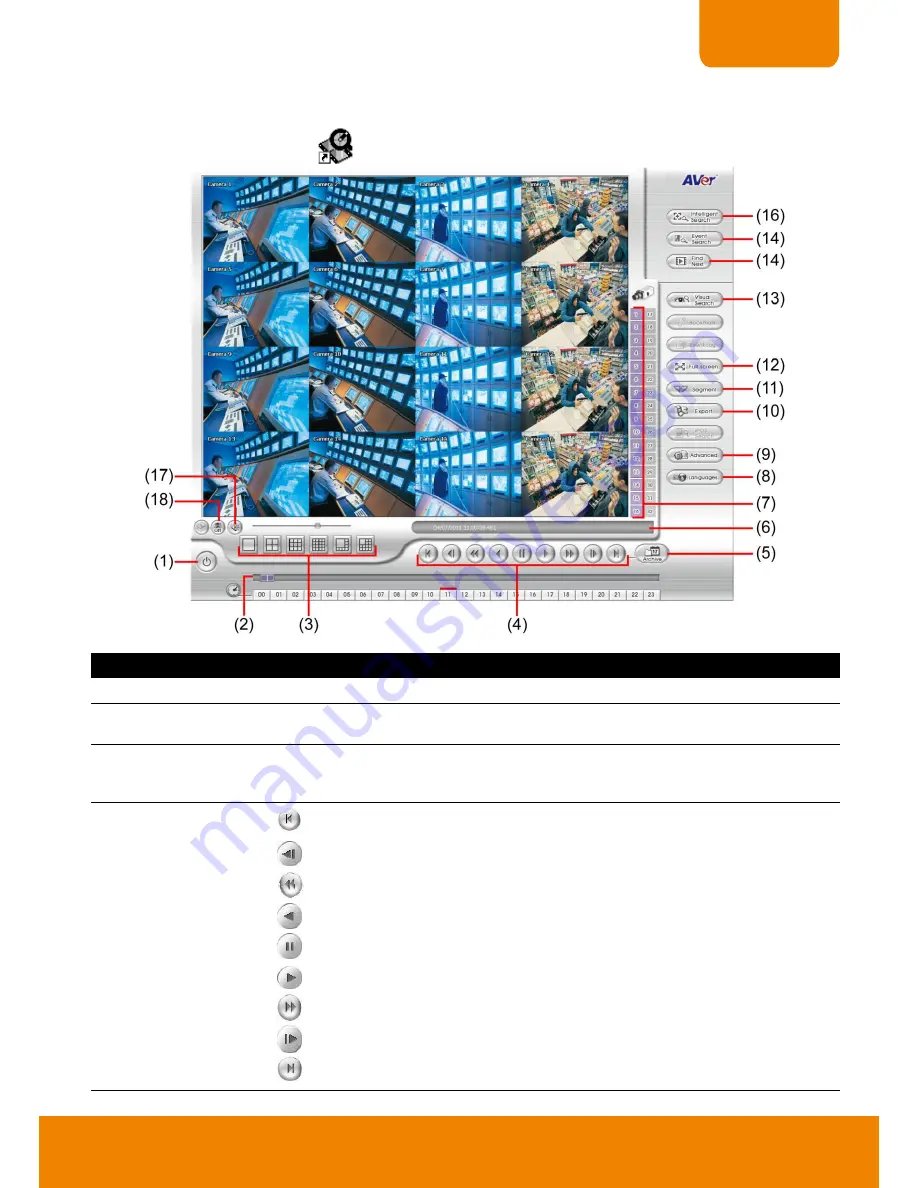
71
CHAPTER 4
4.3
Familiarizing the Buttons in USB Playback Console
To run the application, click the
icon on the PC desktop
Name
Function
(1) Exit
Exit the application.
(2) Progress bar
Show the progress of the file being played. You may move the bar to seek at any location
of the track.
(3) Split Screen Mode
Select from different screen view to playback the recorded video file of the entire camera
or one camera on screen. If there are only 8
cameras, you won’t be able to switch to 13
and 16 split screen mode.
(4) Playback Control
Buttons
Begin:
Move at the beginning of the recorded video file.
Previous:
Go back to the previous frame by frame.
Slower:
Play the recorded video file at the speed of 1/2x, 1/4x, 1/8x, 1/16x, or 1/32x.
Rewind:
Wind back the recorded video file.
Pause:
Briefly stop playing the recorded video file.
Play:
Play the recorded video file.
Faster:
Play the recorded video file at the speed of 2x, 4x, 8x, 16x, or 32x.
Next:
Go to the next frame by frame.
End:
Go to the end of the recorded video file.






























