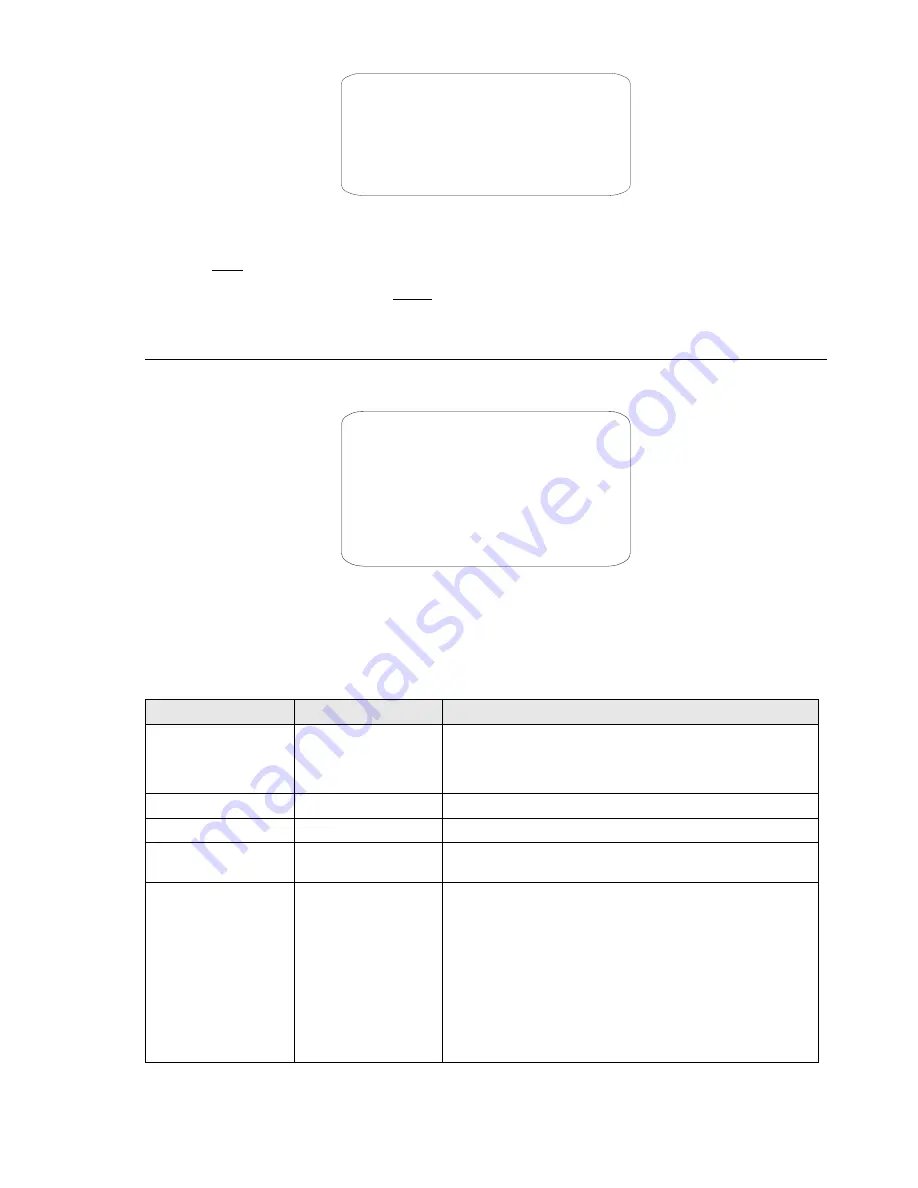
PLEASE INPUT OLD PASSWORD
PASSWORD
1 2 3 4 5 6 7 8 9 0
CLEAR
ENTER
EXIT
Screen 23: Edit Password
1) Select the password digits by moving the joystick in the horizontal direction. Symbol “
▲
” indicates the digit which will
be entered.
2) Press
OPEN
to enter the selected digit.
3) The entered numbers will be replaced by a “*” symbol on the screen for privacy.
4) Enter all the digits correctly and select
ENTER
to confirm.
5) During the password change procedure you will be asked to enter the old password. Enter the new password and
enter it again for confirmation.
27 / 35
4.3.4.4. WINDOWS BLANKING SUBMENU
Windows blanking is only available for Sony Modules at present.
WINDOWS BLANKING
STYLE GRAY
BLANK ALL ABOVE OFF
BALANK ALL BELOW OFF
<SET WINDOWS>
SET MASK COLOR 4
BACK
EXIT
Screen 24: Windows Blanking
The camera can be used to define up to eight privacy zones which blank out certain areas of the screen concealing them
from the operator’s sight.
A privacy zone appears as a grey or black rectangle associated to a certain pan, tilt and zoom position of a camera. This
association is used to move, expand and compress the rectangle according to how the pan, tilt or zoom settings are
changed.
Option
Value
Explanation
STYLE
GRAY/SMEAR
There are two ways to blank out the zone to be masked: either
using a grey window which entirely conceals the area or by
using a semi-transparent smear window which shows the scene
without details.
BLANK ALL ABOVE
Blanks out the upper part of the frame shown on the monitor.
BLANK ALL BELOW
Blanks out the lower part of the frame shown on the monitor.
SET WINDOWS
The submenu is used to position and configure the privacy
zones (see below).
SET MASK COLOR
1 ~ 13
This is used to select the blanking window color:
0
→
black
1 ~ 6
→
grey (1 dark; 6 light)
7
→
white
8
→
red
9
→
green
10
→
blue
11
→
cyan
12
→
yellow
13
→
magenta
Table 20
The two blanking bands (upper & lower) may coexist at the same time.























