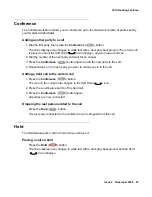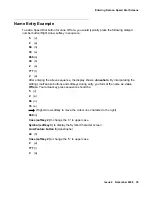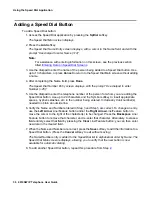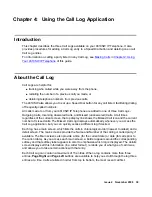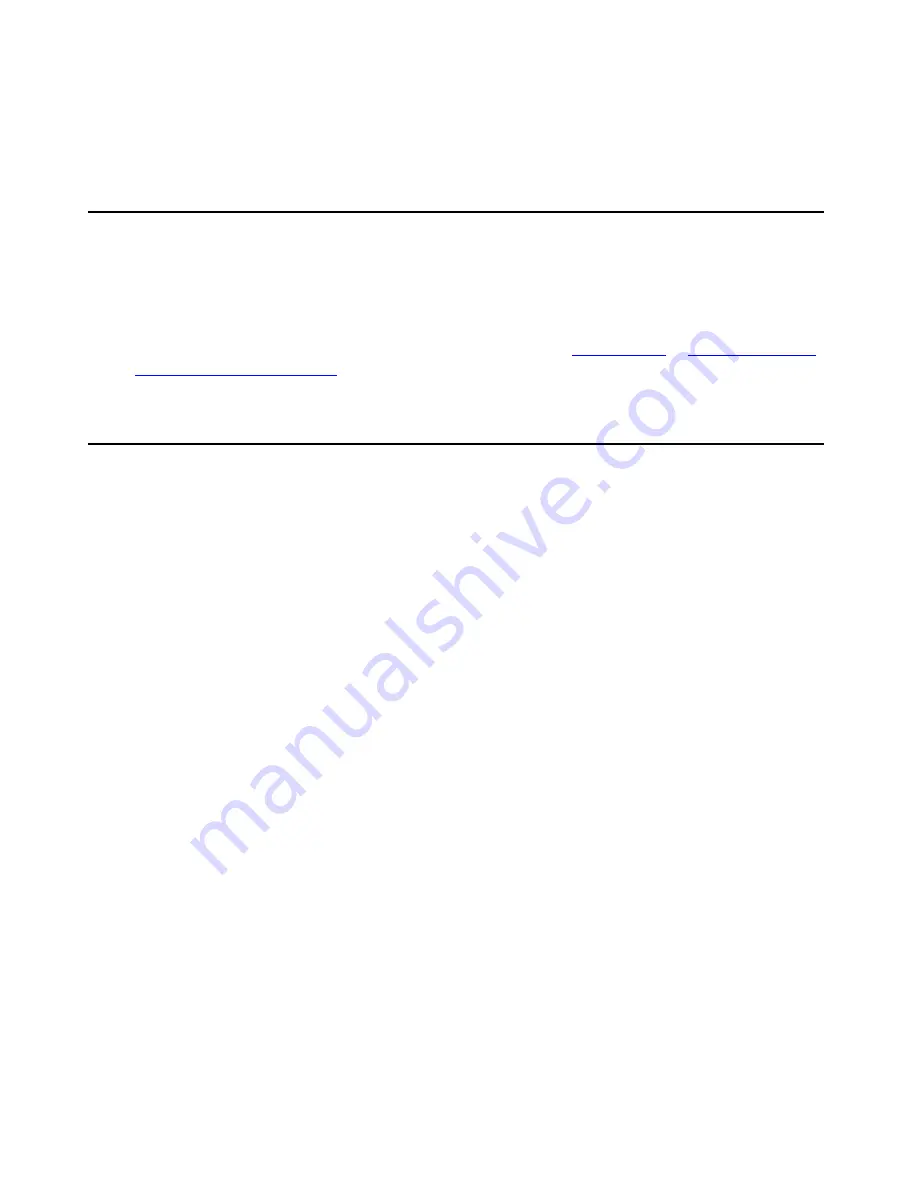
Issue 4 November 2006
39
Chapter 4: Using the Call Log Application
Introduction
This chapter describes the three Call Logs available on your 4610SW IP Telephone. It also
provides procedures for adding a Call Log entry to a Speed Dial button and deleting one or all
Call Log entries.
For information on calling a party listed in any Call Log, see
in
About the Call Log
Call Logs are helpful for:
●
tracking who called while you were away from the phone,
●
redialing the number of a previous call you made, or
●
obtaining telephone numbers from previous calls.
The 4610SW also allows you to set up a Speed Dial button for any call listed, facilitating dialing
of frequently-called numbers.
All calls made to or from your 4610SW IP Telephone are added to one of three Call Logs -
Outgoing Calls, Incoming Answered Calls, and Missed (unanswered) Calls. At all times
regardless of the current screen, the top display line shows the Missed Call icon and the current
number of missed calls. The Missed Call Log displays automatically whenever you access the
Call Log application, but you can quickly access a different log if desired.
Each log has a main screen, which lists the calls in chronological order (newest to oldest) and a
detail screen. The main screens provide the Name and Number of the calling or called party, if
available. The Main screens also provide a time (for the current date) or date (for calls prior to
the current date). As you access each main screen, a border appears around the corresponding
softkey and that softkey label appears in color to emphasize which log is displayed. The details
screen displays all this information (in a wider format), reminds you of what type of call it was,
and allows you to take certain actions with that entry.
Each Call Log can contain a maximum of 15 entries. When a log contains more than three
entries,
Page Right
and
Page Left
buttons are available to help you scroll through the log three
entries at a time. Calls are listed in order from top to bottom, the most recent call first.
Summary of Contents for one-X 4610SW
Page 1: ...4610SW IP Telephone User Guide 555 233 784 Issue 4 November 2006 ...
Page 10: ...About This Guide 10 4610SW IP Telephone User Guide ...
Page 20: ...Introducing Your 4610SW IP Telephone 20 4610SW IP Telephone User Guide ...
Page 32: ...Using Your 4610SW IP Telephone 32 4610SW IP Telephone User Guide ...
Page 44: ...Using the Call Log Application 44 4610SW IP Telephone User Guide ...
Page 70: ...4610SW IP Telephone Options 70 4610SW IP Telephone User Guide ...