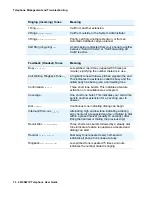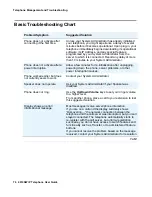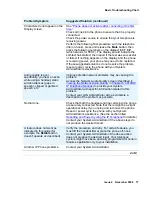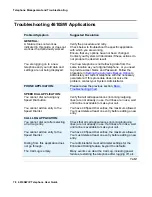Issue 4 November 2006
71
Chapter 7: Headsets and Handsets
Introduction
This chapter provides information about headsets and specialized handsets that are compatible
with your IP telephone.
Headsets for 4600 Series IP Telephones
Avaya supports only those headsets and headset adapters that carry an Avaya brand or logo.
There are a variety of Avaya headsets that are compatible with your 4600 Series IP Telephone.
To see available headsets, go to
http://support.avaya.com/japple/css/
and select
Headsets
.
Headsets require headset adapters/connectors to operate. Avaya offers three types of headset
adapters for 4600 Series IP Terminals:
●
The HIC cord, which allows basic, direct headset connection to your 4610SW, 4621SW,
4622SW, and 4625SW IP Telephones. 4620SW IP Telephones having one hole on the
lower right side (post-November 2004 manufacture) also use this cable.
●
The HIP cord, which allows basic, direct headset connection to your 4606, 4612, 4624,
and 4630SW IP Telephones. 4620SW IP Telephones having two holes on the lower right
side (pre-November, 2004 manufacture) also use this cable.
●
The Modular base amplifier (M12LUCM), which is a high-performance solution for users
who continuously wear headsets.
Avaya also offers wireless headset solutions with up to a 300 foot range from the base. The
wireless headsets offer remote call answering and call initialization features on the 4610SW,
4620, 4620SW, 4621SW, 4625SW and 4630SW IP Telephones.
Note:
Note:
If your IP telephone does not have a fixed headset button, your System
Administrator must administer your phone for headset operation when using the
HIP Cord.
Summary of Contents for one-X 4610SW
Page 1: ...4610SW IP Telephone User Guide 555 233 784 Issue 4 November 2006 ...
Page 10: ...About This Guide 10 4610SW IP Telephone User Guide ...
Page 20: ...Introducing Your 4610SW IP Telephone 20 4610SW IP Telephone User Guide ...
Page 32: ...Using Your 4610SW IP Telephone 32 4610SW IP Telephone User Guide ...
Page 44: ...Using the Call Log Application 44 4610SW IP Telephone User Guide ...
Page 70: ...4610SW IP Telephone Options 70 4610SW IP Telephone User Guide ...