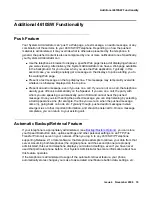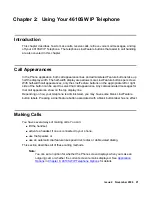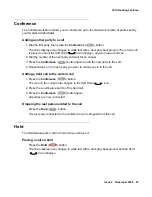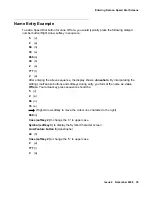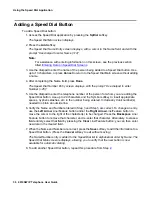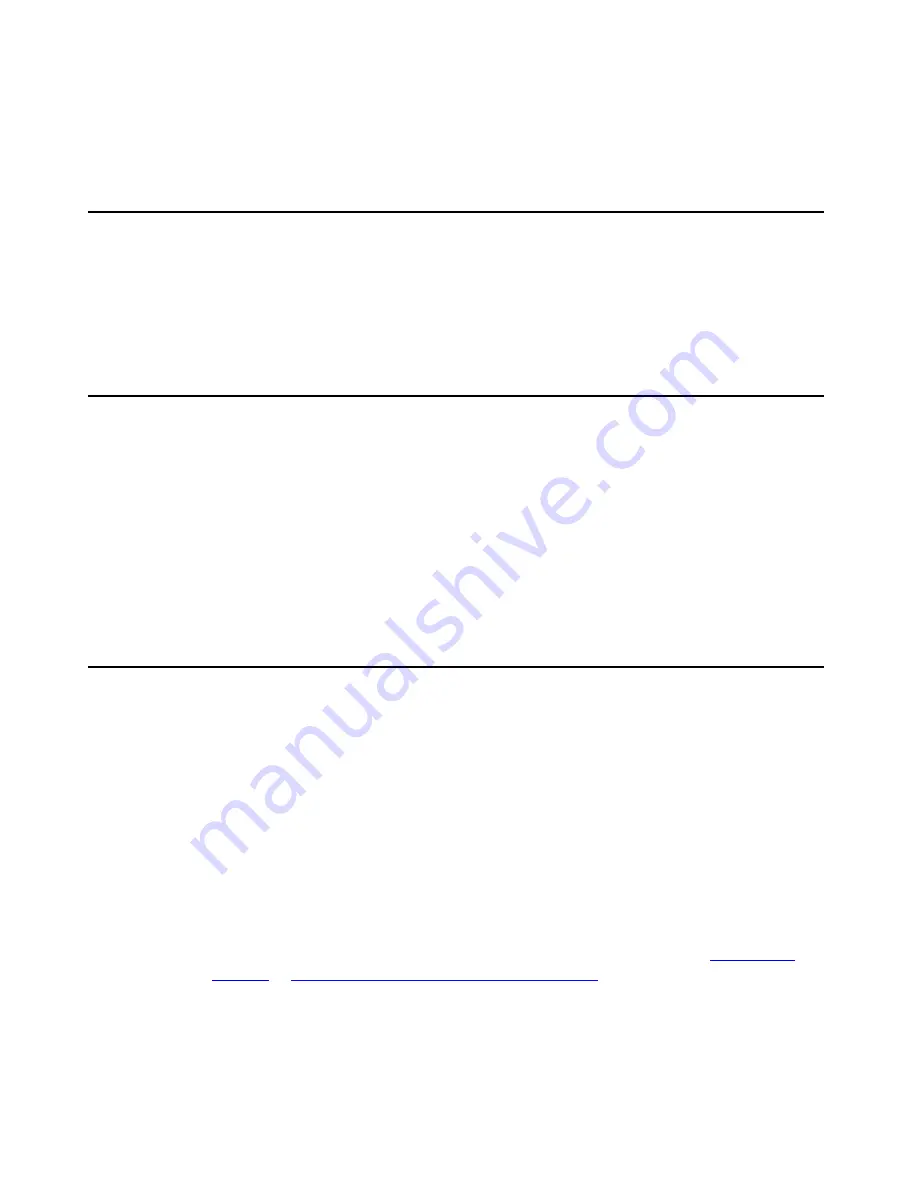
Issue 4 November 2006
21
Chapter 2: Using Your 4610SW IP Telephone
Introduction
This chapter describes how to make calls, receive calls, retrieve voice mail messages, and log
off your 4610SW IP Telephone. The telephone Line/Feature buttons that assist in call handling
are also covered in this chapter.
Call Appearances
In the Phone application, both call appearance lines and administered Feature buttons take up
half the display width. The half-width display area allows more Line/Feature buttons per screen.
With half-width call appearances, only the Line/Feature buttons on the appropriate left or right
side of the button can be used to select that call appearance. Any call-associated messages for
that call appearance show on the top display line.
Depending on how your telephone is administered, you may have some blank Line/Feature
button labels. Pressing a Line/Feature button associated with a blank button label has no effect.
Making Calls
You have several ways of making calls. You can:
●
lift the handset,
●
activate a headset if one is connected to your phone,
●
use the Speaker, or
●
use an automatic dial feature like speed dial, redial, or abbreviated dialing.
This section describes all of these calling methods.
Note:
Note:
You can set an option for whether the Phone screen displays when you make an
outgoing call, or whether the current screen remains displayed. See
Chapter 6: 4610SW IP Telephone Options
for details.
Summary of Contents for one-X 4610SW
Page 1: ...4610SW IP Telephone User Guide 555 233 784 Issue 4 November 2006 ...
Page 10: ...About This Guide 10 4610SW IP Telephone User Guide ...
Page 20: ...Introducing Your 4610SW IP Telephone 20 4610SW IP Telephone User Guide ...
Page 32: ...Using Your 4610SW IP Telephone 32 4610SW IP Telephone User Guide ...
Page 44: ...Using the Call Log Application 44 4610SW IP Telephone User Guide ...
Page 70: ...4610SW IP Telephone Options 70 4610SW IP Telephone User Guide ...