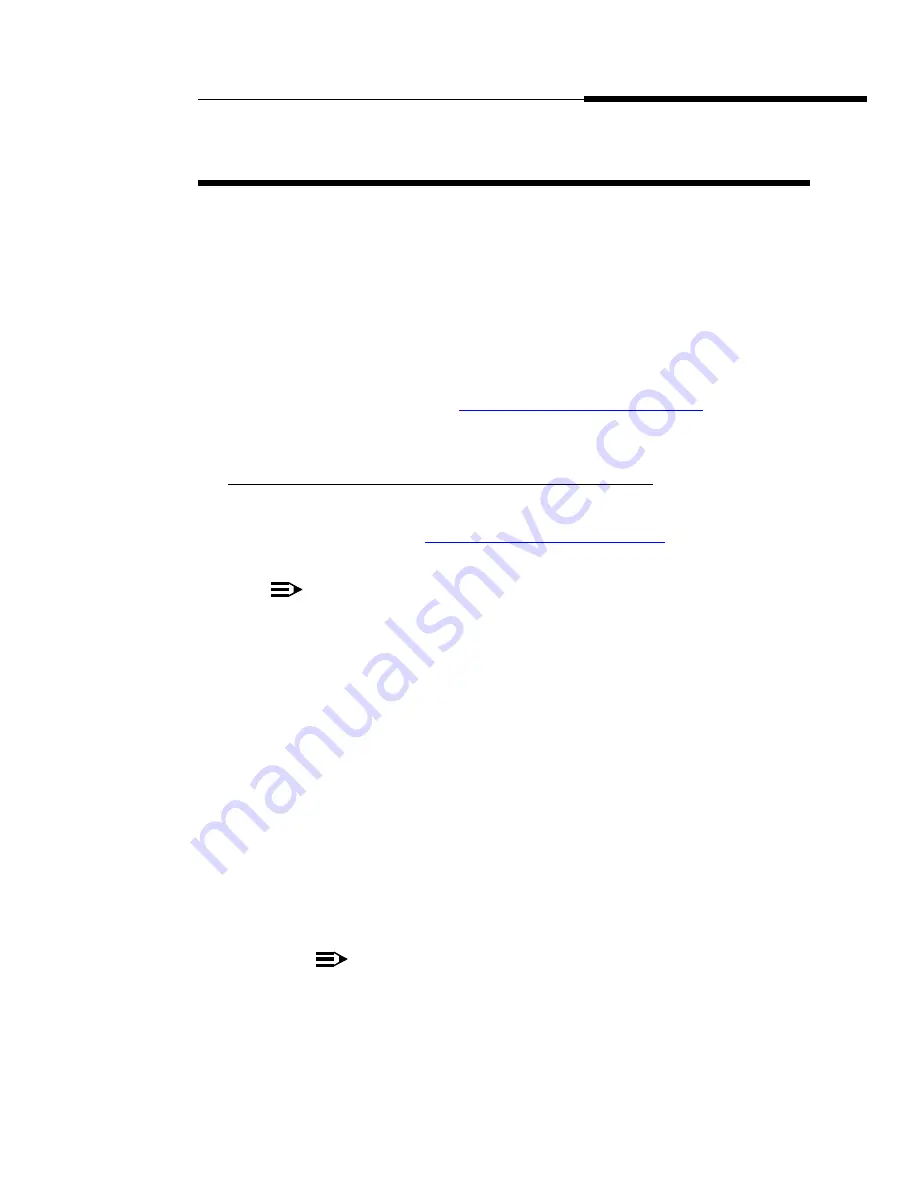
Using the Speed Dial Application
Speed Dial Groups
Issue 2.0 December 2003
3-3
Speed Dial Buttons
3
Each Speed Dial Group can have up to 24 Speed Dial buttons associated with it,
with each button displayed alphabetically by name. Each button represents a
telephone number you can call by pressing one button. You can set your own
buttons up as desired, with the possible exception of one number (button) in the
first Group. That number is an EMERGENCY number, optionally established by
your System Administrator, to allow you quick access to emergency services for
your site. When administered, the EMERGENCY button is labeled in red type, to
allow you to recognize it immediately if needed.
When you save a new or modified Speed Dial button, it is placed in alphabetical
order within its respective Speed Dial Group if the “Alphabetize Entries?” option is
set to “Yes,” as described in
4630/4630SW IP Telephone Options
.
Adding Speed Dial Buttons to a Group or Updating Speed
Dial Button Information
3
Before adding buttons to a Speed Dial Group, be sure to assign a Group name
(label), as described in
Changing or Deleting a Group Label
, earlier in this
chapter.
NOTE:
You cannot edit or update the EMERGENCY button, if one is administered
for your phone.
1. To access the Speed Dial application from any other application, select the
Speed Dial tab at the bottom of the display screen.
The Speed Dial screen displays.
2. Select the Group to which you want to add the new button (or the group to
which the button you want to modify belongs).
3. To update or delete an existing Speed Dial entry, first select the Edit/Delete
button.
4. Select the Speed Dial button to which you want to assign/change a name
and/or telephone number. Selecting a blank button allows you to create a
new label. Selecting a labeled button allows you to change or delete that
label.
The Speed Dial Keyboard Entry screen displays with the cursor in the
Name field.
NOTE:
When adding an entry, the cursor starts at the end of the Name field.
When editing an existing entry, the cursor starts at the end of the
Number field.
Summary of Contents for 4630
Page 1: ...4630 4630SW IP Telephone Release 2 0 User s Guide 555 233 764 Issue 2 0 December 2003 ...
Page 10: ...Contents x Issue 2 0 December 2003 ...
Page 14: ...Related Documentation Training About This Guide xiv Issue 2 0 December 2003 ...
Page 42: ...Receiving Calls Using Your 4630 4630SW IP Telephone 2 12 Issue 2 0 December 2003 ...
Page 70: ...If You Need Help Using the Voice Mail Application 6 10 Issue 2 0 December 2003 ...
Page 98: ...Stock Ticker Option 4630 4630SW IP Telephone Options 8 26 Issue 2 0 December 2003 ...
Page 110: ...Troubleshooting 4630 Applications Troubleshooting 10 10 Issue 2 0 December 2003 ...






























