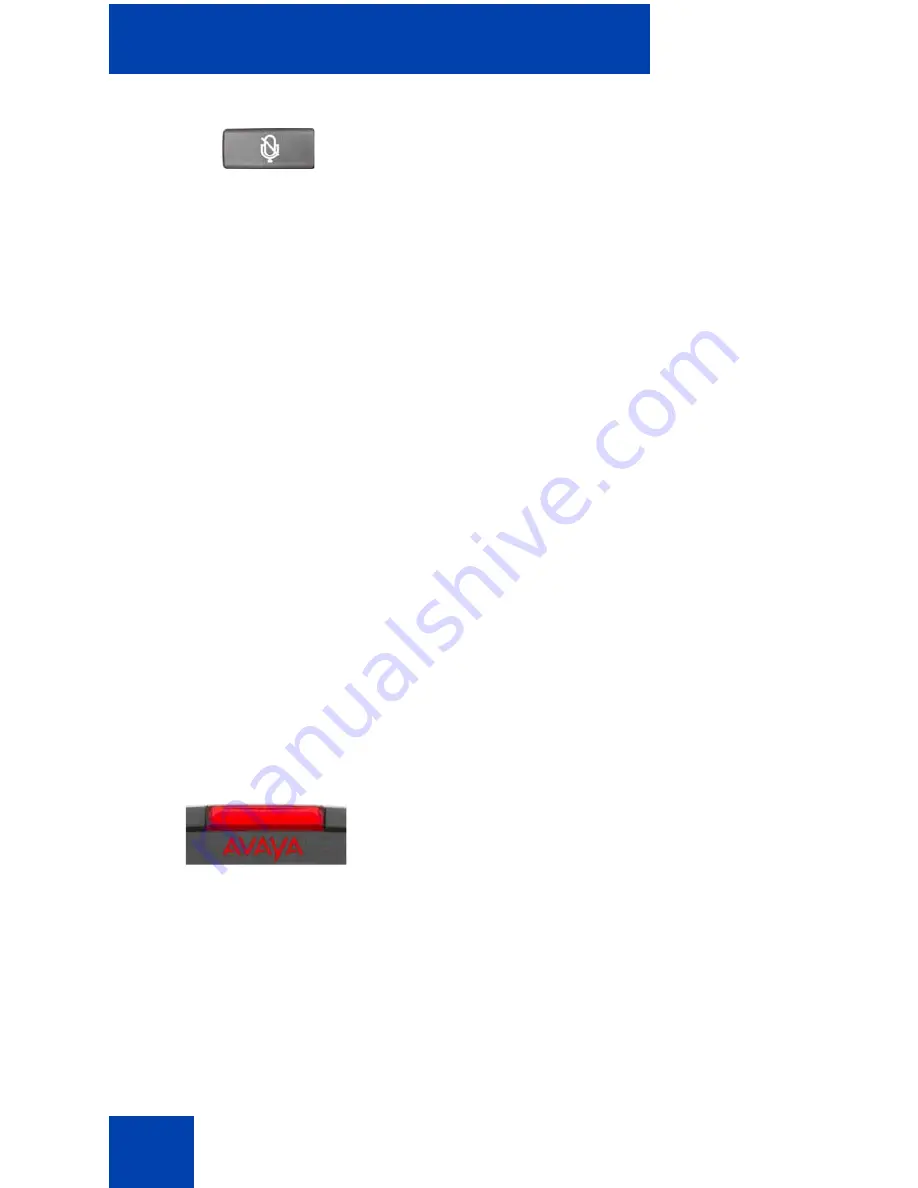
About the Avaya 2007 IP Deskphone
14
Your Mute key functionality is enabled or
disabled by your system administrator.
Contact your system administrator to
determine if your Mute key is enabled.
If your Mute key is enabled, press the Mute
key to listen to the receiving party without
transmitting your voice. Press the Mute key
again to return to two-way conversation.
Note: If your Mute key is not enabled,
pressing the Mute key places the call on
hold. Press the Mute key again to restore the
active call or press the line key to restore the
active call. You cannot retrieve this call from
hold by pressing the Hold key.
The Mute key applies to handsfree, handset,
and headset microphones.
The Mute LED indicator, located on the Mute
key, flashes to indicate that the microphone
is muted.
When a message is waiting, or there is an
incoming call, the red Message
Waiting/Incoming Call Indicator LED at the
top center of the IP Deskphone flashes. The
flash cadence for each alert is different.
Note: You may also hear an audio
Message Waiting Indicator (stutter or
beeping dial tone) when you go off-hook.















































